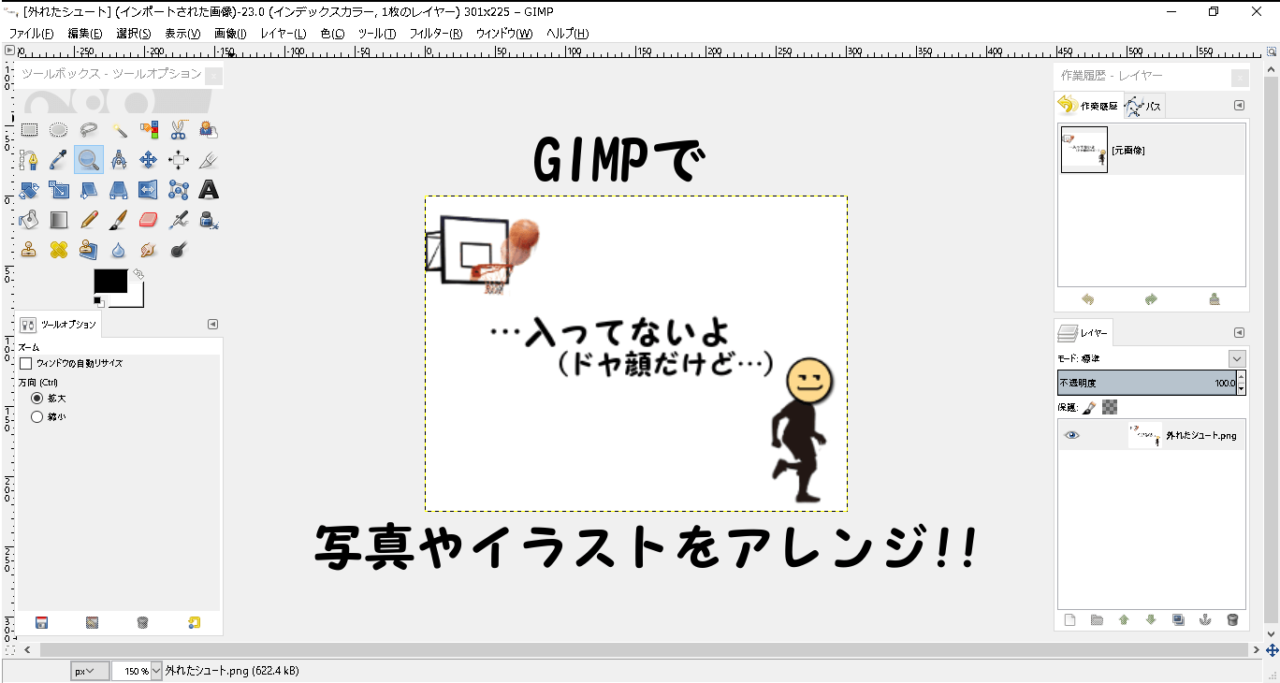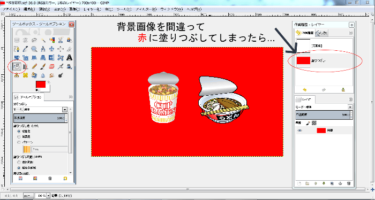GIMPには無料とは思えないほど実に多彩な画像をアレンジする機能が備わっています。
まずは その1つのアレンジ加工である「古い写真」という機能に焦点を当てて記事を進めていきます。
他のアレンジ方法も似た操作なので(^^;)
GIMPで画像を面白く加工していく操作方法を見ていきましょう(^^)
| 使用頻度 | レビュー記事に多い |
| 操作難易度 | 覚えるだけかと… |
| 利便性 | 画像をアレンジでき見た目に強弱を付けられる |
(ワタクシが使ってる中で1番使いやすいバージョンだったので)
GIMPのダウンロード方法をご紹介! 無料でダウンロード・インストールできる優れた画像編集ソフト"GIMP"。 このページではGIMPのダウンロード方法やおすすめの各ツール設置場所などを事細かにご紹介していきます。 […]

関西生まれ~ミスチル育ち、実際は(まだ)頭は光ってない30代の日本男児です。
GIMPで写真やイラストをアレンジ
- 画像続きのレビュー記事の作成時
- 記事に少しの変化を加えたい時
- プチ物語風の記事を作成したい時
- 画像に面白味が付けられる!
- 単なる画像続きの記事よりも面白みが増す(はず)!
操作の流れ
※今回は私が昔作成した4つのイラスト画像を使用していきます。


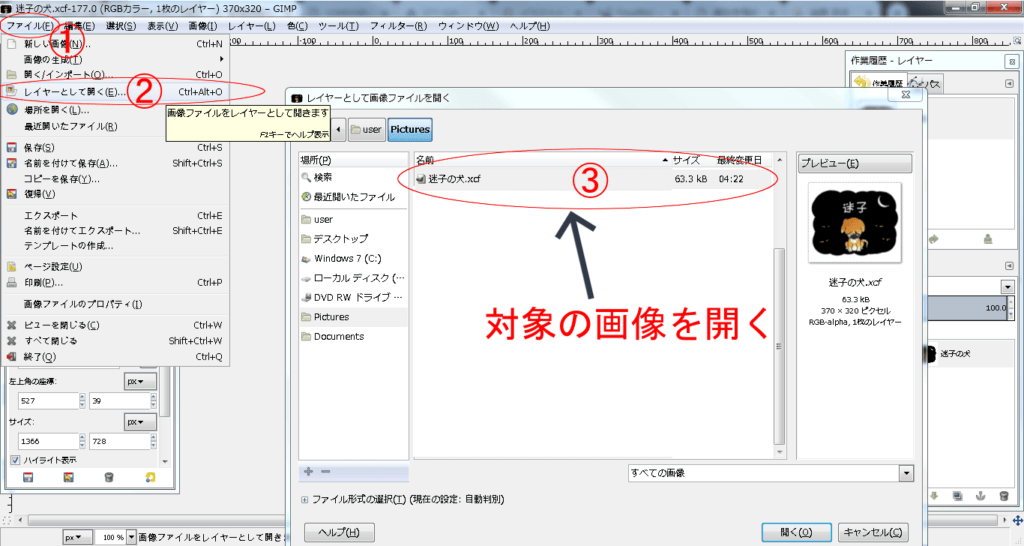
GIMP上部にある「ファイル(F)」をクリックし「新しいレイヤーを開く」⇒対象の画像を選択します。

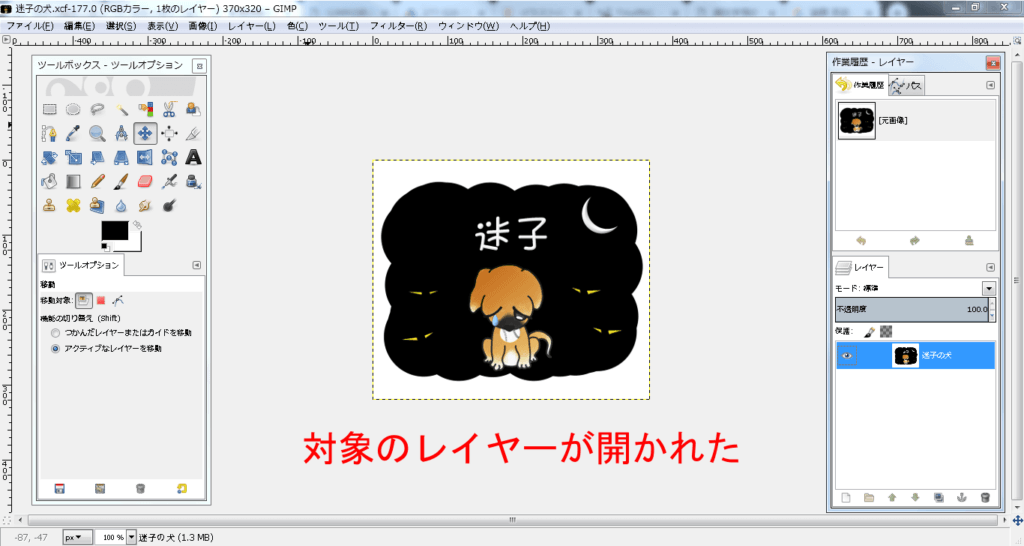
対象のレイヤー画像が開かれました。

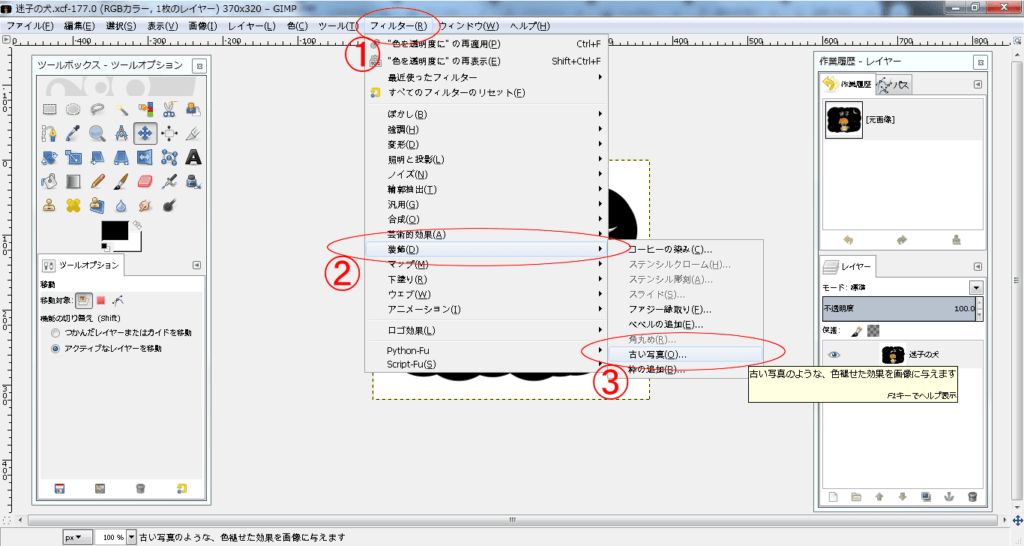
GIMP上部にある「フィルター(R)」をクリックし「装飾(D)」⇒古い写真(O)を選択します。

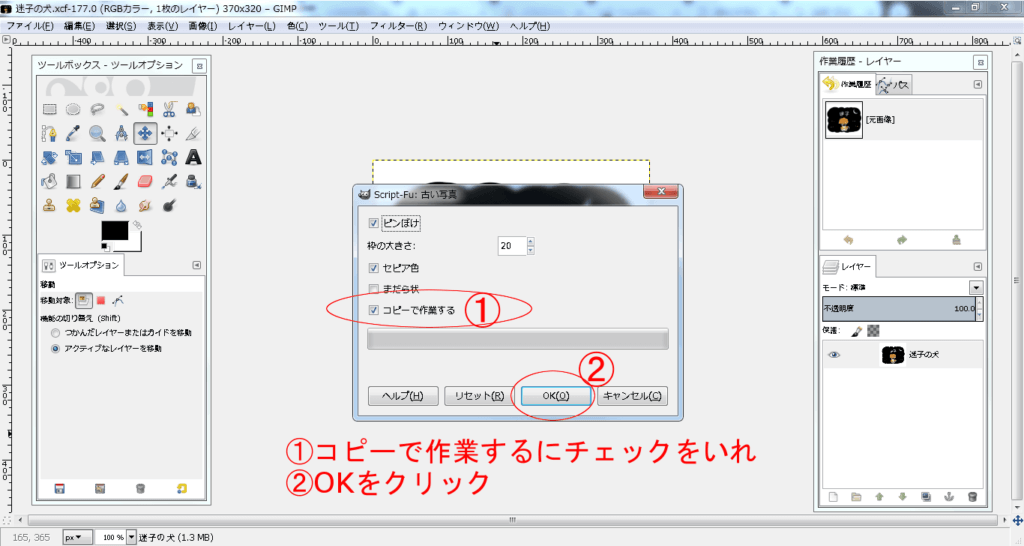
“古い写真”の詳細画面が出てくるので「コピーで作業する」にチェックを入れOKをクリック。

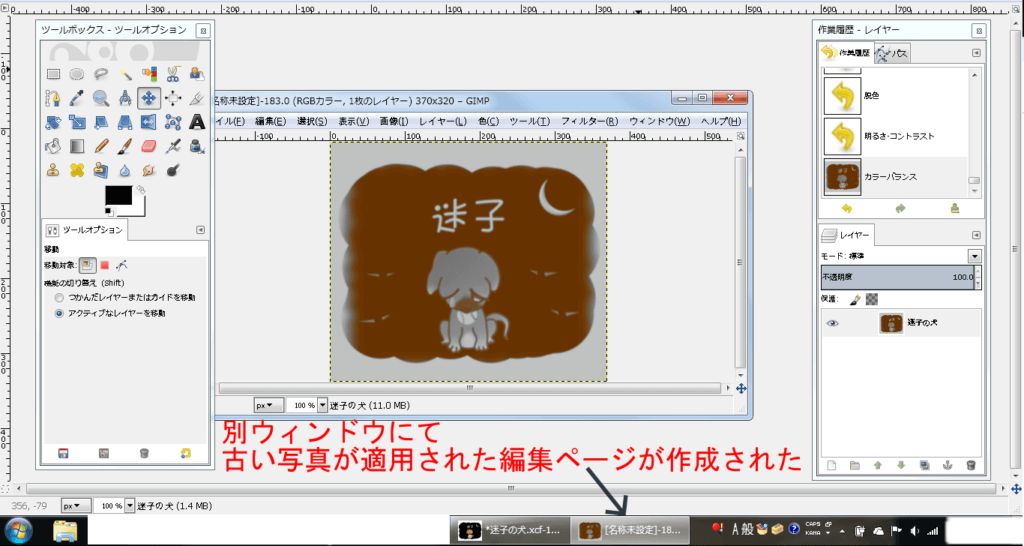
別ウィンドウにて”古い写真”が適用された編集ページが作成された。
※「コピーで作業する」にチェックを入れてない場合,同じ編集ページにて”古い写真”が適用されます。
「コピーで作業する」にチェックを入れていない場合,それまで作業していた編集ページにて”古い写真”が適用されますが「各レイヤーが1つに統合される」という事態が発生します。
編集作業がそれで完了ならば良いのですが,引き続き画像編集を行なう場合,再び各種レイヤーを開くという手間が発生します。
作業履歴で元には戻せますが「まだ作業したかったのにレイヤーが1つになっちゃった!」という事が(私には)多々あるので…念には念をで「コピーで作業する」操作方法をご紹介しますね(^^;)

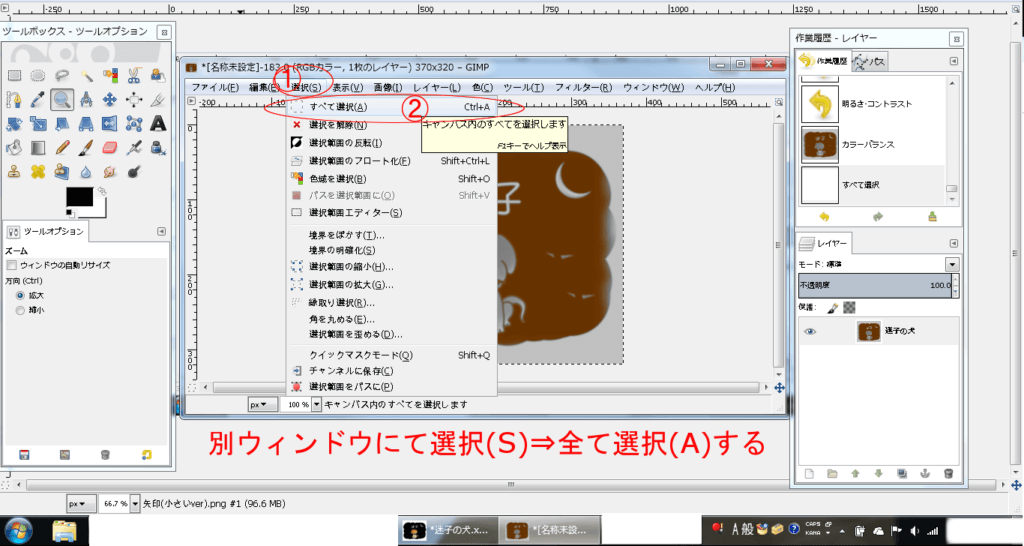
別ウィンドウにて「選択(S)」⇒「全て選択(A)」で”古い写真”が適用された画像を選択する。

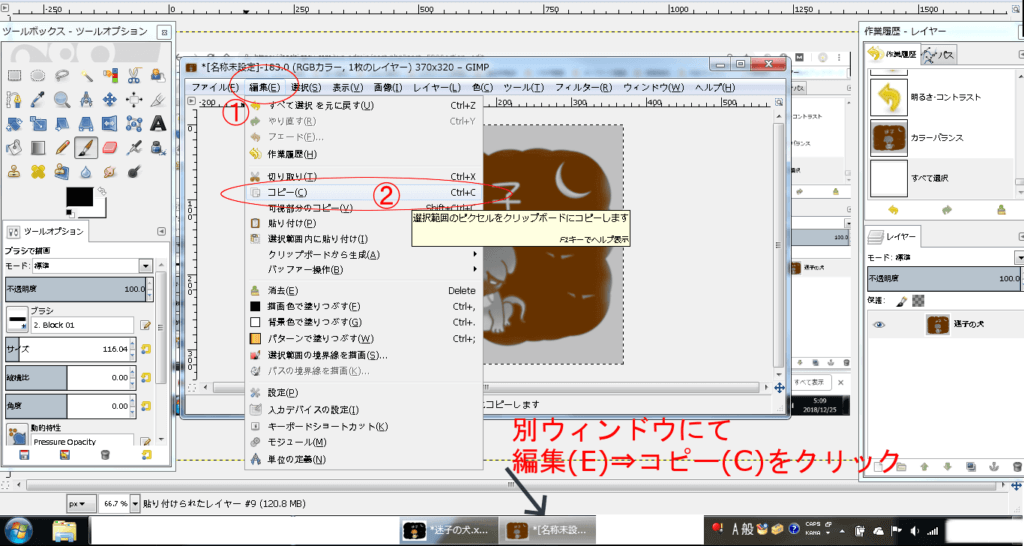
再び別ウィンドウにて「編集(E)」⇒「コピー(C)」をクリックし”古い写真”が適用された画像をコピーします。
※別ウィンドウの作業はこれで終了です。

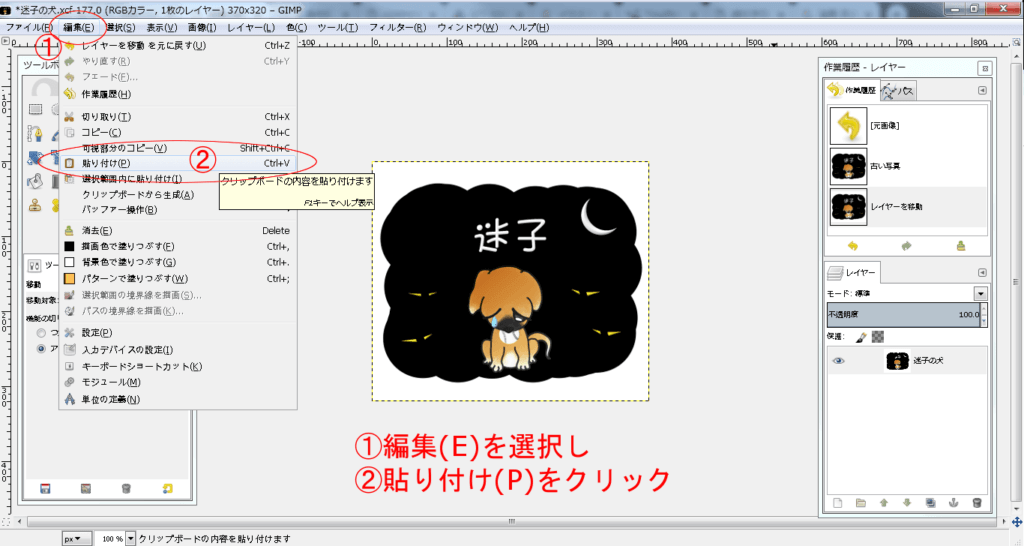
元の編集ウィンドウに戻り「編集(E)」⇒「貼り付け(P)」をクリックします。


“古い写真”画像が貼り付けられました。
※レイヤー(L)にて「新しいレイヤーの生成(N)」をクリックする必要あり!!
<完成画像>

(工程修了)
ここで注意点なのですが「貼り付け」した画像は「レイヤー(N)」⇒「新しいレイヤーの生成(N)」をクリックしないと次の編集作業ができないという事態が発生します。
「貼り付け」直後の編集画面
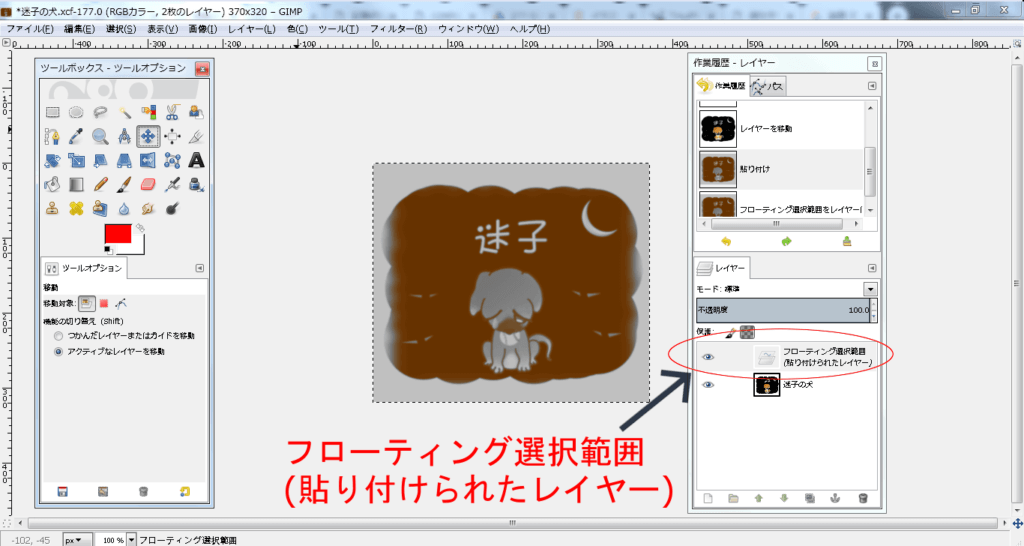
レイヤーにて「フローティング選択範囲(貼り付けられたレイヤー)」という項目が追加されます。
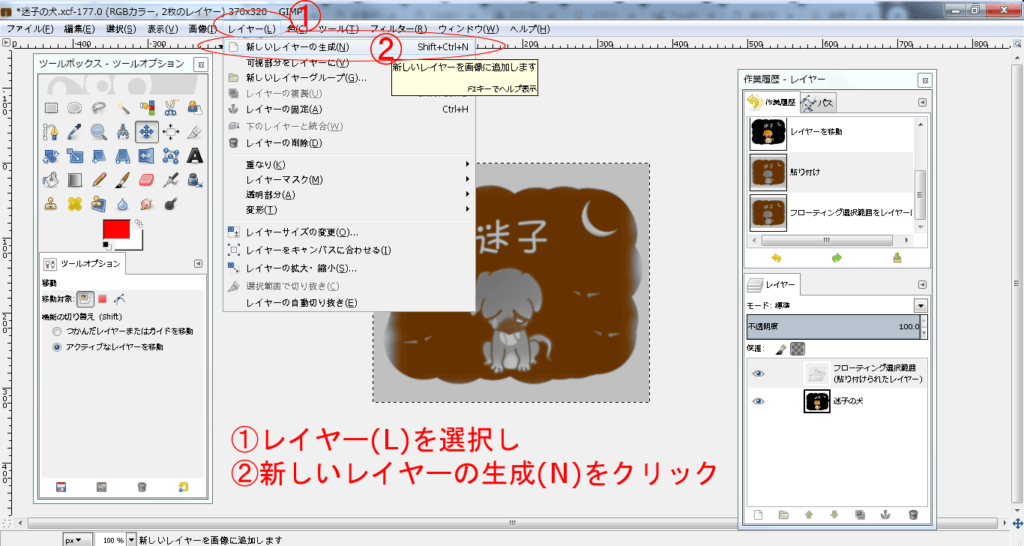
GIMPの上部画面にある「レイヤー(L)」⇒「新しいレイヤーの生成」をクリック。
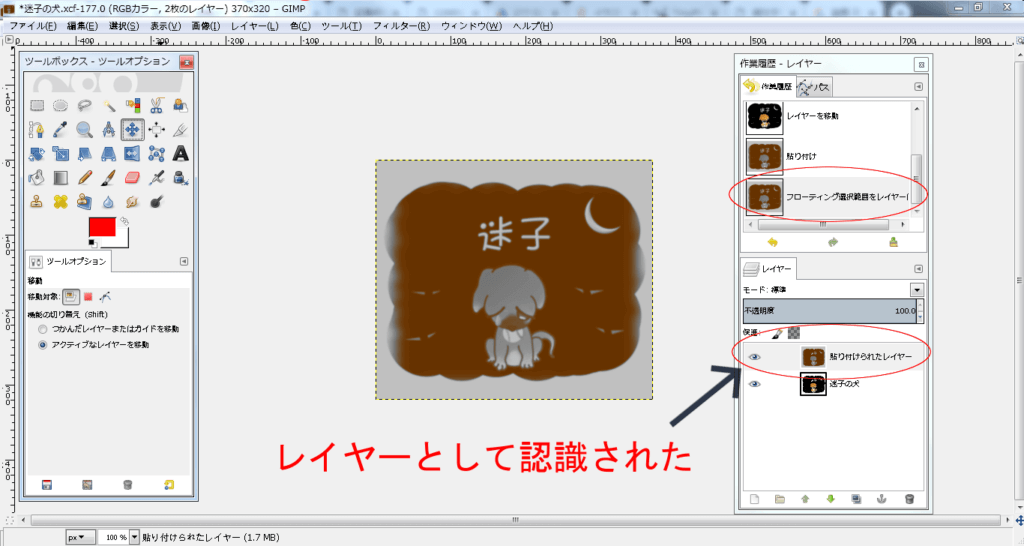
レイヤーとして認識されました。
これは「画像をコピー」して「貼り付け」を行なったときに発生する作業工程です。
この「新しいレイヤーの生成」をクリックしないと次の編集作業ができません。
私がまだGIMPを使い始めたばかりの頃,「貼り付け」作業を行なった後で次の編集作業ができず,だいぶ苦労した覚えがあります(^^;)
私のGIMP指南書の読み方が悪かったのでしょうけど「新しいレイヤーの生成」をクリックしてレイヤーを認識させるという記載があまりにもサラッと書かれていて,そこまで重要な操作では無いと思ってしまいました。
「新しいレイヤーの生成」というネーミング自体も,いまいち何ができるのか思い浮かばないですし…(愚痴ってます)笑
「新しく貼り付けたレイヤーを認識させる」というネーミングだったら,すぐに私も気づけたかもですね(^^;)

画像を「貼り付け」したら「生成」!
今回のアレンジ画像~使用例
今回”古い写真”を適用させたアレンジ画像の使用例です。
<使用例>

バーコード親父さんと可愛いワンちゃんが遊んでいました。

熱くなった親父さんがボールを遠くまで投げすぎました。

探しに行ったワンちゃんは迷子になってしまいました。

ワンちゃんの運命は如何に!?
※テキストにて文字を付け加えています。

無事に親父さんと再会できました♪
このように画像に変化を付けて使用できます。
実用例としては当バスケサイトでも以下のように利用させて貰ってます。
<当バスケサイトで…>
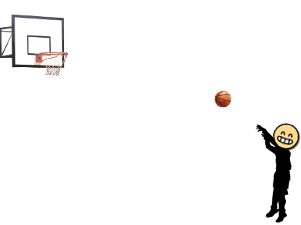
S君がスリーポイントを放った!

自信満々のシュートは入るのか!?

入ってないよ?(ドヤ顔だけど)
自信満々で入ると思い、結果をみずにドヤ顔で自軍に戻るS君でしたが…入りませんでした(笑)

その他~GIMPで写真やイラストをアレンジ
他にもGIMPには上記で紹介した”古い写真”以外にも面白いアレンジツールがあります。
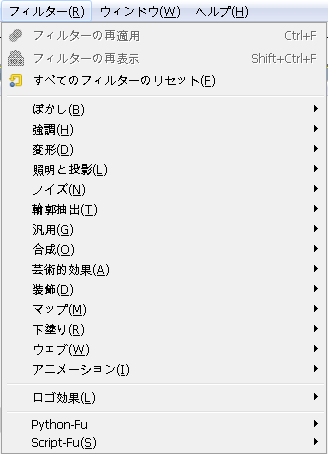
GIMP上部画面にある「フィルター(R)」をクリックすると実に様々な画像加工・編集が可能です。
…がありすぎで紹介しきれませんので、、、(^^;)
簡素的ではありますが、他のツールを使用した例を載せておきますね。
漫画風にする

「フィルター」⇒「芸術的効果」⇒「漫画」
イラスト画像よりも写真に使用できるツールだと思われます。
油絵化する

「フィルター」⇒「芸術的効果」⇒「油絵化」
じんわ~りニジんだイラストになります。
コーヒーの染みを付け足す

「フィルター」⇒「装飾」⇒「コーヒーの染み」
GIMPにはどういうわけかコーヒーという飲み物限定の装飾ツールがあり、人がイヤがる”染み”を画像に付け足せます。
最近、私は食べるラー油を買いたての白いズボンにこぼして このツールを思い出してました(笑)
きらめきやグラデーションフレア

「フィルター」⇒「照明と投影」⇒「グラデーション効果」
きらめきやグラデーションフレアは画像や写真にインパクトを与えられるアレンジ機能です。
対話的歪め

「フィルター」⇒「変形」⇒「対話的歪め」
いじっているとなかなか面白いツールです。
好きではない相手が写真にいたら顔を歪めてやって下さい。
ページめくり

「フィルター」⇒「変形」⇒「ページめくり」
ブログなどで話の展開的に次へ進む時に使えそうなGIMPの機能です。
私もGIMPを使い出してしばらくしてから見つけて、何かに使えそうなツールだなと再発見した気分です。
最後に
今回はGIMPで使える写真やイラストのアレンジ方法を紹介しました。
本当に無料とは思えないほど画像編集・加工がGIMPでは可能です。
色々触って画像をいじくるのも様々な発見に繋がり面白いと思いますよ(^^)