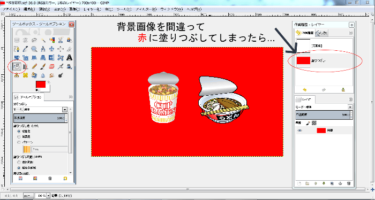ブログなどに載せたい画像に付け足すテキストや注釈などの”色”を変更したい時,GIMPならどこで設定するのでしょうか?
また他サイトの画像などを見ていて使いたい”色”が合った時,どうやってパクる…同じ色に設定するのでしょうか?(^^;)
そこで,このページではGIMPでの”色”に関するツール、描画色から背景色の設定から”スポイド”による色変更の操作方法までをご紹介します。
GIMPでの色を変更する操作方法などを見ていきましょう(^^)
 赤髪に変更された私
赤髪に変更された私GIMPでの色を変更する方法などをご紹介していきます!
(ワタクシが使ってる中で1番使いやすいバージョンだったので)
GIMPのダウンロード方法をご紹介! 無料でダウンロード・インストールできる優れた画像編集ソフト"GIMP"。 このページではGIMPのダウンロード方法やおすすめの各ツール設置場所などを事細かにご紹介していきます。 […]

関西生まれ~ミスチル育ち、実際は(まだ)頭は光ってない30代の日本男児です。
GIMPで色を変更するには?
GIMPで使用したい色に変更する設定場所はツールボックスの一番下にある(重なった)長方形です。
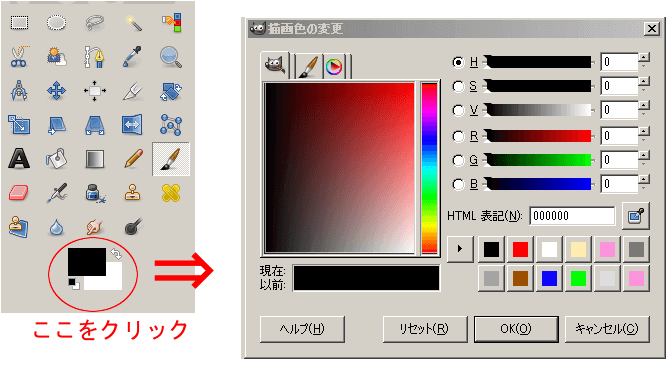
色んなアイコンの1番下に位置する2つの長方形アイコンをクリックすると
色んな設定値を決める『描画色の変更』なる画面が開きます。
GIMPには色に関して細かな設定項目が備わっており、多彩な色を選択・設定できる素晴らしき無料パソコンソフトです。
なので,その機能を生かすために 赤と緑と青による『色の三原色』や「白色のHTML表記は『ffffff』!」という知識が必要かというと,
…ぶっちゃけ要らないと思います(^^;)
正直に私が当バスケサイトなどでGIMPを使用してきた経験を述べると

という無責任な発言に至ります(焦笑)
色に関して研究しようかと思った時期もあったのですが、、、当バスケサイトや他ブログに載せる画像に使う色にそこまでこだわりを持った事が無く…
赤っぽい色が使いたい場合、つまみをいじくってそれっぽい色になったらOKを押して設定完了と言うのが現状です(^^;)
…なのでそんな細かいツール紹介はしません(できません)が色を選ぶ際,『こうしたら効率的だった』『こうしたら簡単だった』というような操作方法をご紹介していきます。
描画色を設定
描画色はGIMPを使い始めた人には馴染みが無いかもしれません。
私なりに,簡潔に言えば
と言えるでしょう。
GIMPで色を決める際にクリックする二つの長方形アイコン
これは前にあるのが『描画色で現在選択している色』
後ろにあるのが『背景色で現在選択している色』です。
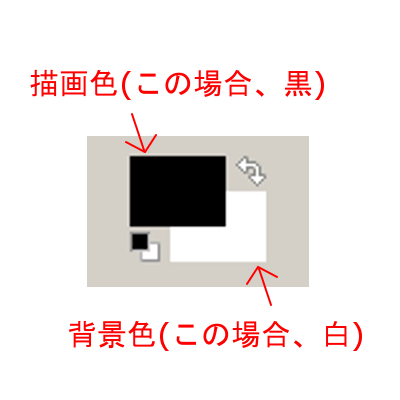
そしてGIMPで色を変更する操作方法は、前にある描画色に対して気を使えば良いと思います。
極論を言えば描画色のみ希望する色に設定すれば良いと言えます。
背景色は「レイヤーを追加する時」や「新しく画像を作成する時」に設定されている色で新たな編集画面が表示されます。
もし新たな画像を作ろう!といった時に背景色を赤にしていたら…
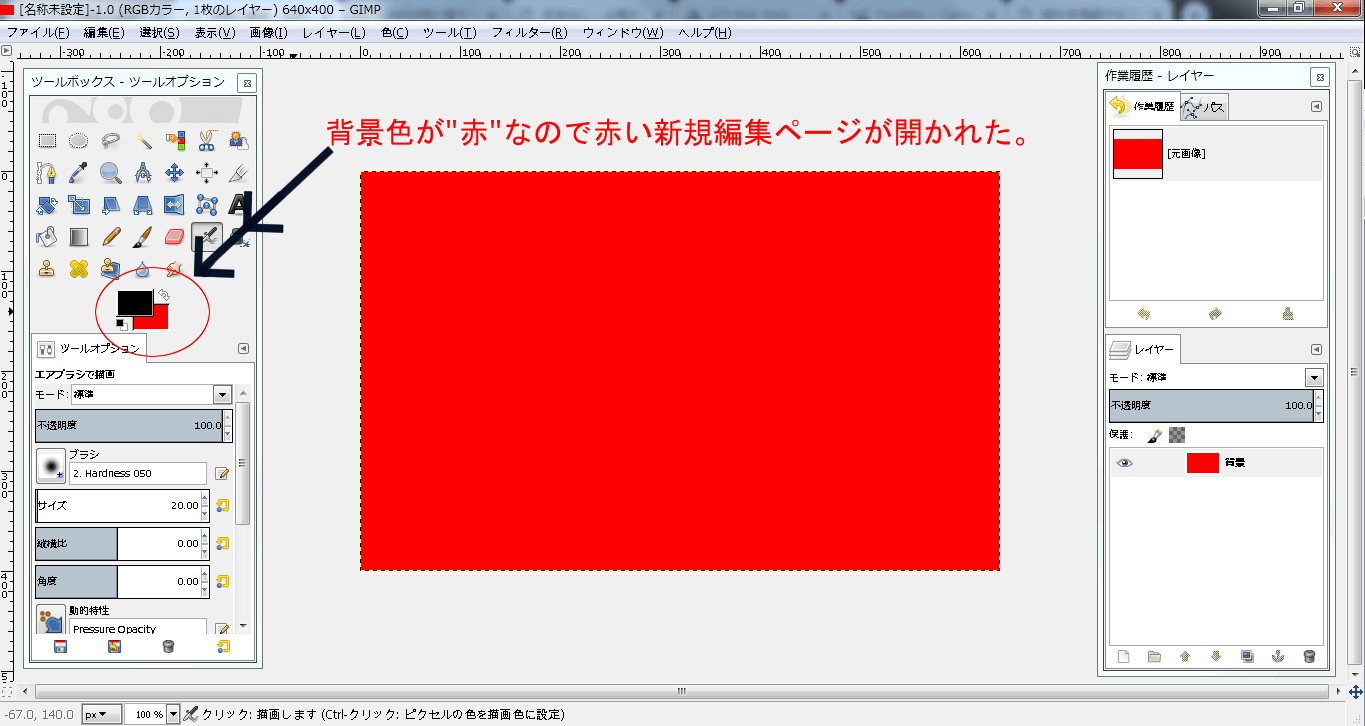
急に赤い画面が目に飛び込んでくるので少しビックリします(^^;)
この場合、描画色を白に設定し塗りつぶし機能で すぐに正規の編集画面に戻せます。
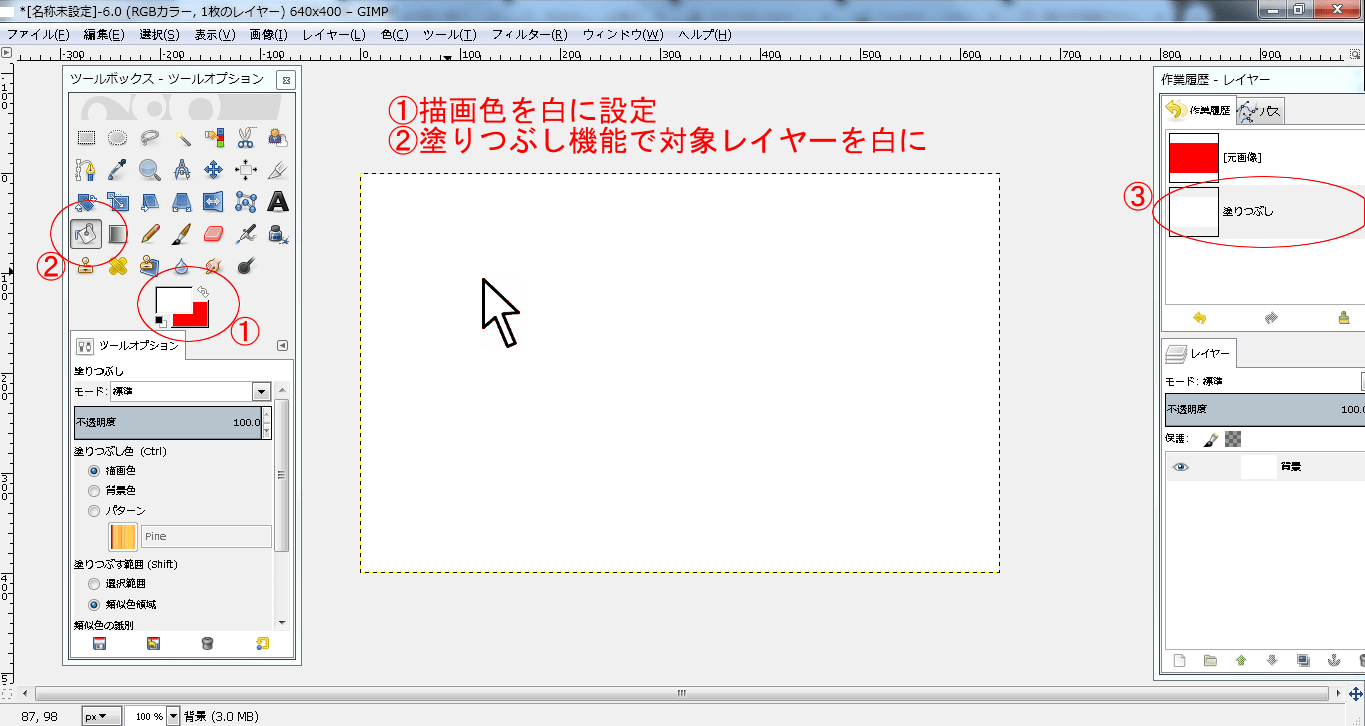
話が少しズレましたが、、、
GIMPを使い慣れてなく色の設定アイコンが二つ重なっており「描画色」「背景色」という名前が付いていて

となった場合、描画色を設定すればOKだと思われますので 色に関して2つ設定する項目があっても気になさらずに(^^;)
色の変更~赤色を使いたい場合
GIMPで赤色を使いたい時の例をご紹介します。
まず長方形アイコンをクリックし描画色の設定画面を開きます。
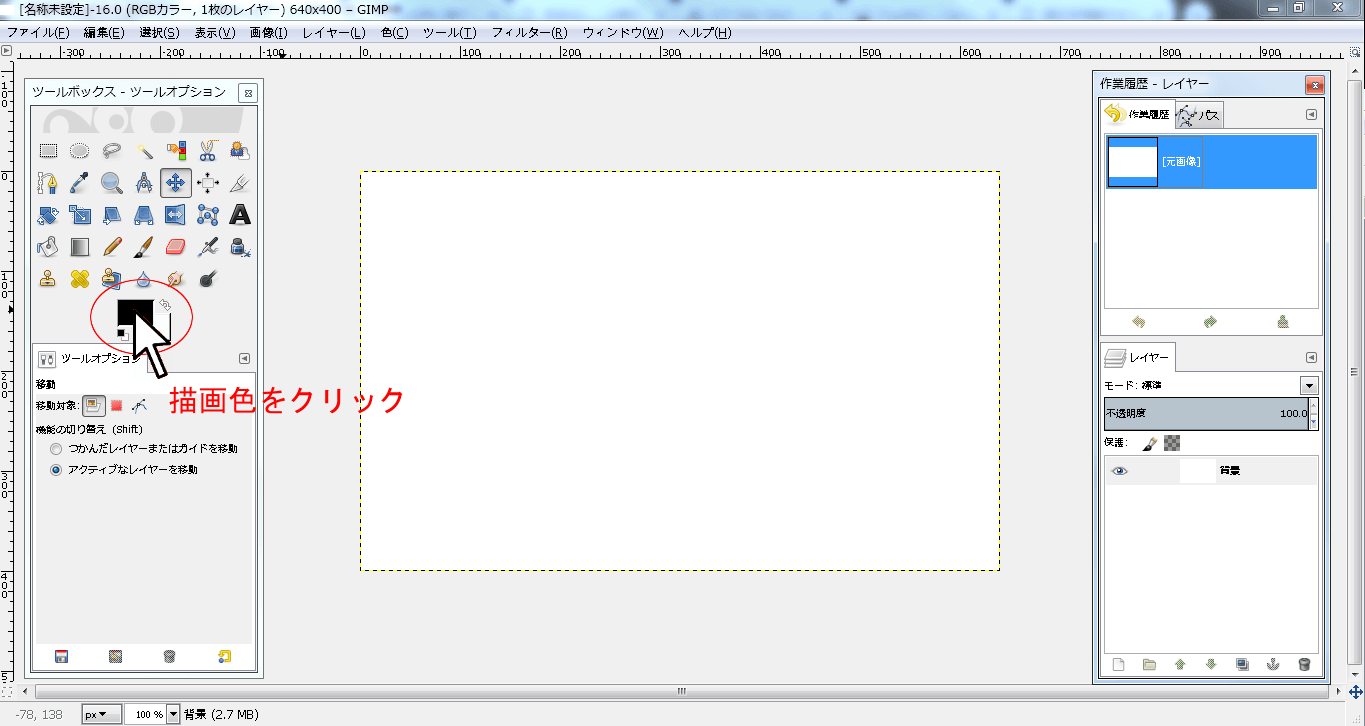
※間違って背景色をクリックしないように注意です。
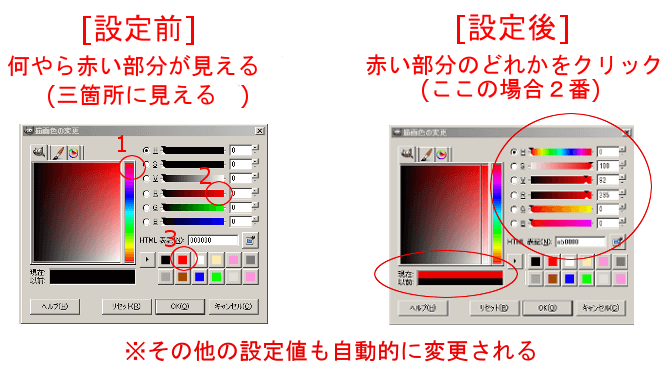
設定画面を開いたら3か所ほどに使用したい『赤』がありました。(デフォルト設定時)
この3つのうちのどれか一つをクリックします。(ここでは2番をクリック)
※その他の設定値(SやVやHTML表記)が自動的に変更されます。
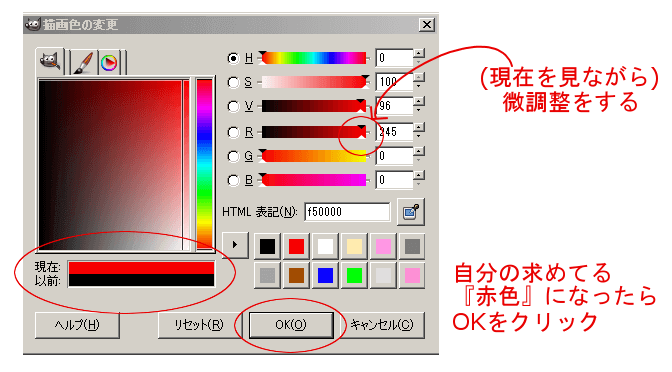
クリックした周辺で色の濃さなどの微調整を左下の現在を見ながら行い,希望する色に変更されたらOKを押します。
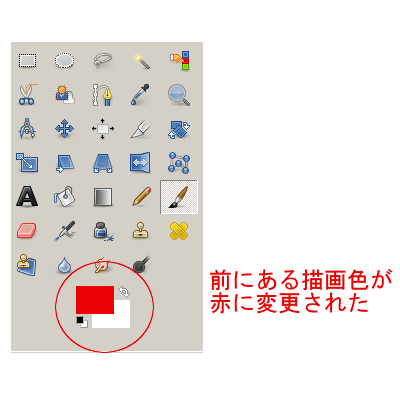
描画色が赤に変更されました。
…と言った感じで私のGIMPでの色探しは終わってしまいます(^^;)
自分が使いたい色の部分をクリックし(無ければそれに似た色の部分を押す)
『現在』に表示されている色の変化を見ながらカーソルを左右に動かして自分が良いと思える『赤色』へと微調整していけば…ビジネスサイトなどで使用する画像なら十分なんじゃないかと思います(^^;)
決して適当に色を決めたら良いと言ってるんわけでは無いんですが、、、

…と色に神経質になってしまうよりは文章やコンテンツ内容に時間を費やした方が良いと思うので…(^^;)
自分が使用したい色が設定画面にあり,それをクリックすれば自動的に他の色の設定値(混ぜる具合)も変更されるので,それほど色に関する知識は必要ないのでは?と思います。
もし記事作成を依頼してきたクライアントさんが
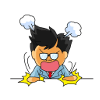
と強制されているのでなければ(^^;)笑
※一応、参考に各設定項目の英語表記の意味ともう1つの色探し方法を載せておきます。
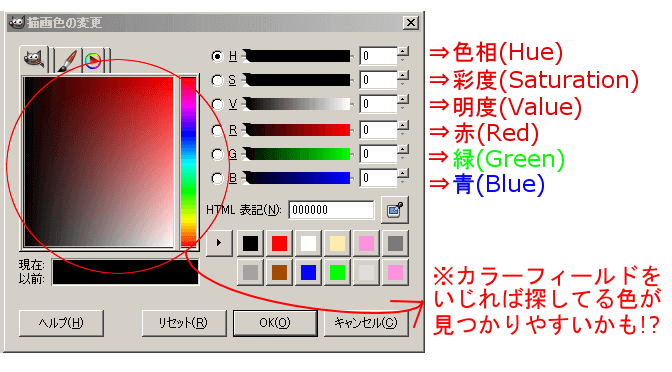
もう1つはカラーフィールドをいじりながら色を探していくと、案外カンタンに自分の使いたい色に変更できます。(私の場合)
変更した色の履歴は便利~油断は禁物
GIMPでの描画色の設定画面の右下には12個の様々な色が表記された項目があります。
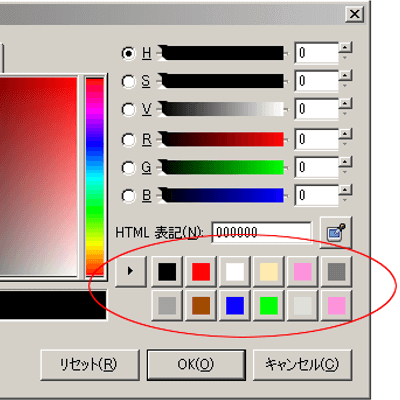
これは『今まで使用した色の履歴』です。
この履歴機能は,「前に使った絶妙な色合いの薄ピンクをもう1度!」という時に便利です。
ただワタクシのGIMP使用経験から『12個だけしか履歴に残らない』ということも注意点としてお伝えしておきます(^^;)
イラスト作成時に使いたい色の履歴が消えてしまい,また1から作り直すという手間も数回ありましたので。。。
GIMPの便利な色の変更方法~スポイド
GIMPの色を変更する方法で私も良く使用する「スポイド」機能に付いて紹介します。
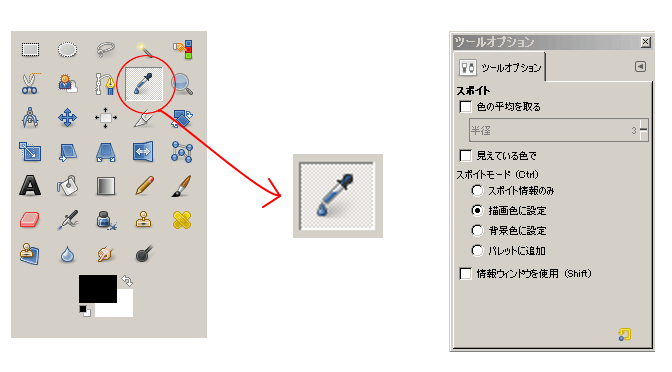
これは便利な機能で例えば他サイトのイラスト画像や文字色が魅力的でパクリ…同じ色を使用したい時に役立ちます。
ここからはGIMPの便利な色の変更方法~スポイドの操作を見ていきましょう(^^)
| 使用頻度 | 意外と多い |
| 操作難易度 | 覚えるだけかと… |
| 利便性 | 簡単に色がコピーできる |
色変更~スポイド機能
- 他サイトで魅力的な”色”を見つけた時
- ※切り取った画像が中途半端な時
- 以前使った色が履歴から消えてしまった時
※最後に解説しています。
- カンタンに魅力的な色がコピーできる!
- 画像の色合いを整えたいときに近くの色をコピーして使用できる!
- 以前作った画像から同じ色が抽出できる!
スポイドの操作方法
※ここでは私が以前作ったイラストキャラで説明していきます。

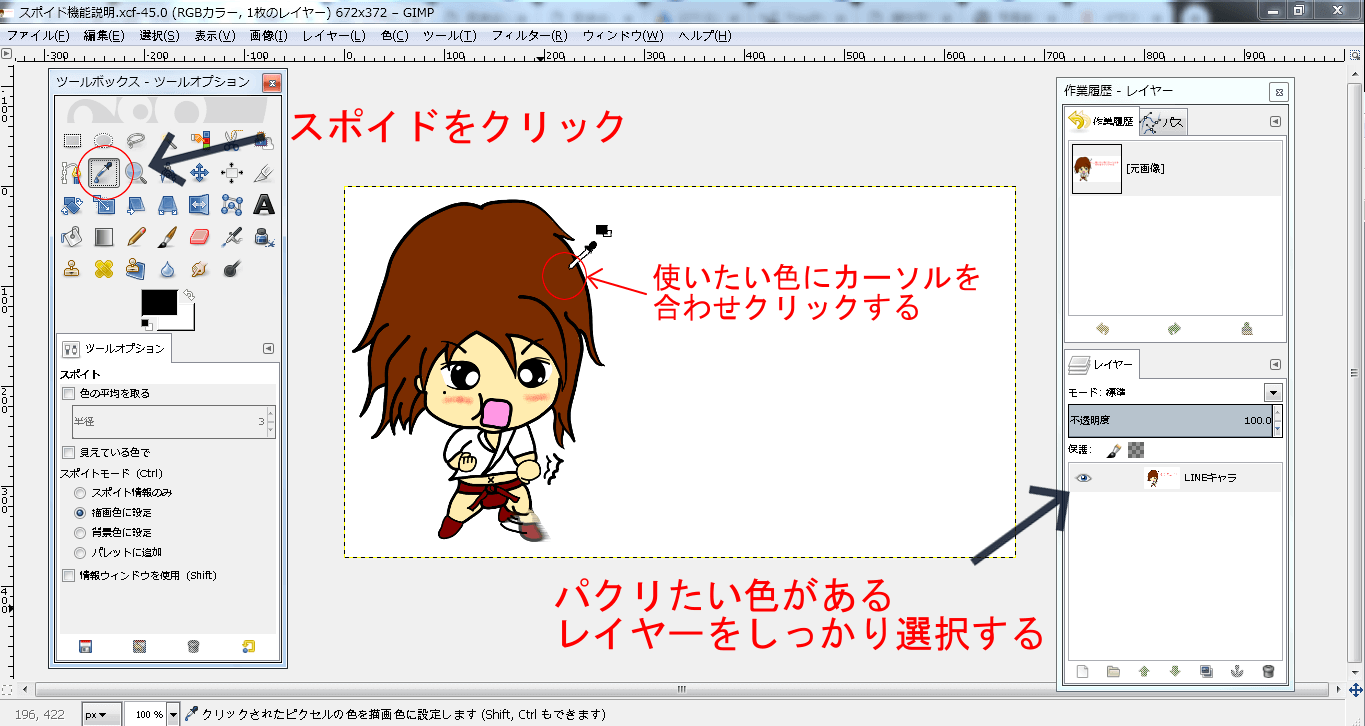
GIMPのツールボックスから”スポイド”機能をクリックし、変更したい色があるレイヤーをしっかり選んでから、パクリたい色にカーソルを合わせクリックします。


描画色が黒⇒茶色になりました。
(工程修了)
スポイドで色変更した時は?
当バスケサイトや他ブログを作成してきて、このGIMPでの「スポイド」機能を1番使ったなと思うときは
中途半端な画像になってしまったときです。
絶対に説明不足ですね(^^;)
例えばパソコンの「Print Screen」機能(今現在PC上で表示されている画像をコピーする機能)で
画像などをコピーして、ブログに使用する際に使いたい部分を「切り抜き」機能で抜き抜いても中途半端に絵柄が残ってしまう時があります。
↓↓↓
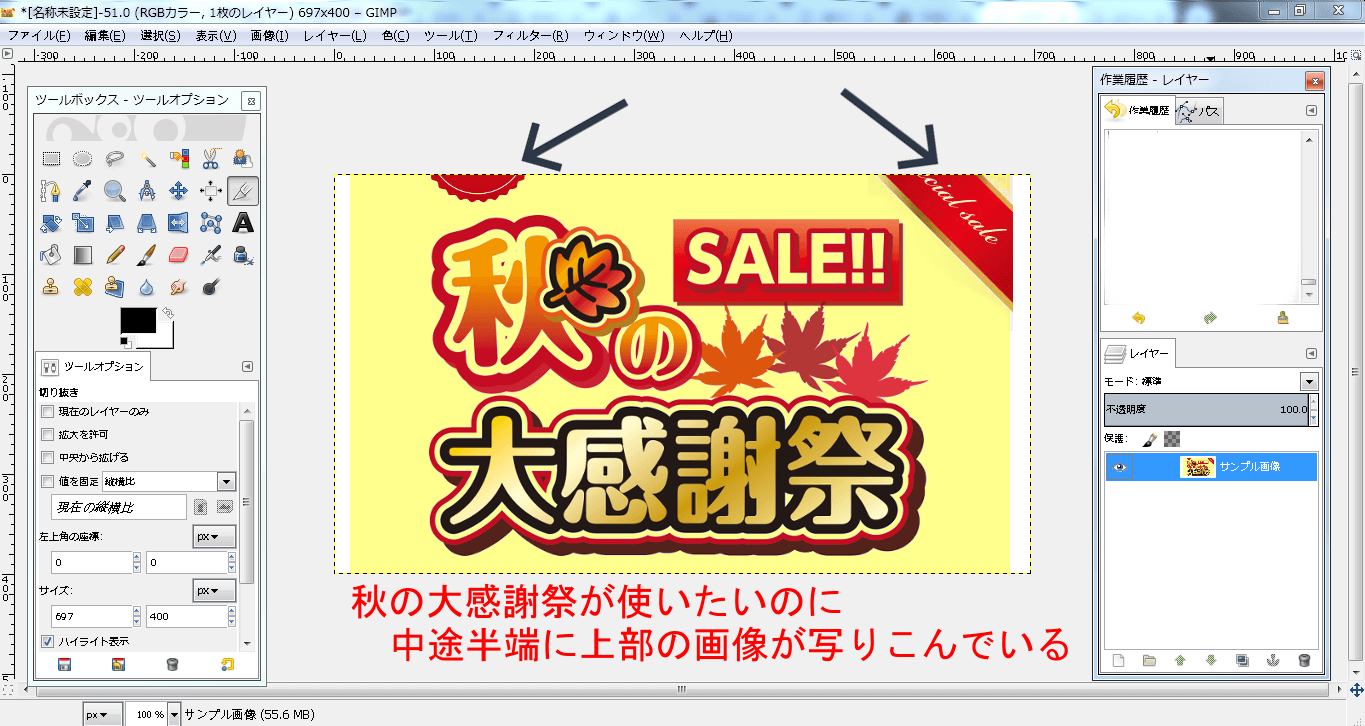
「秋の大感謝祭」の部分のみ使用したいのに、中途半端に上部の画像が写りこんでおり切り抜きもできません。。
そこでこのスポイド機能を使って写りこんでいる上部の周辺にある色を描画色にします。
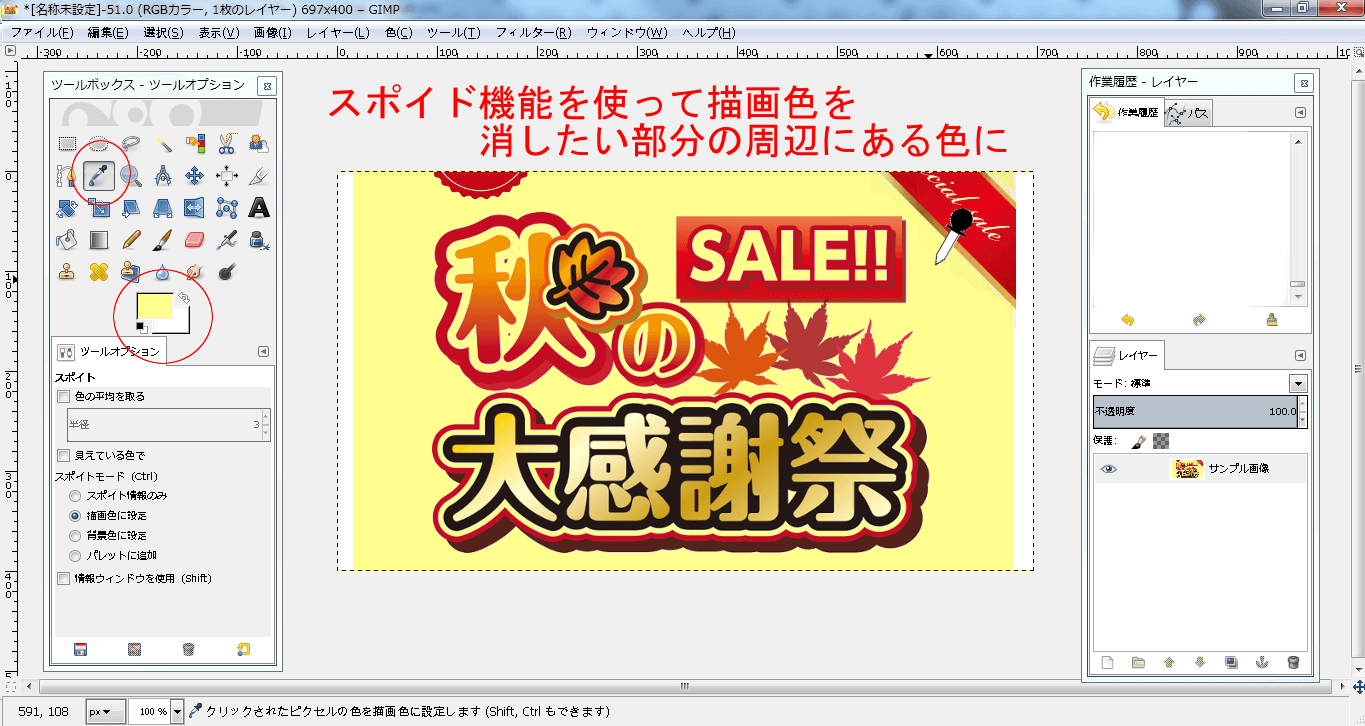
それから「ブラシ」ツールにて不要な部分を塗りつぶしていきます。
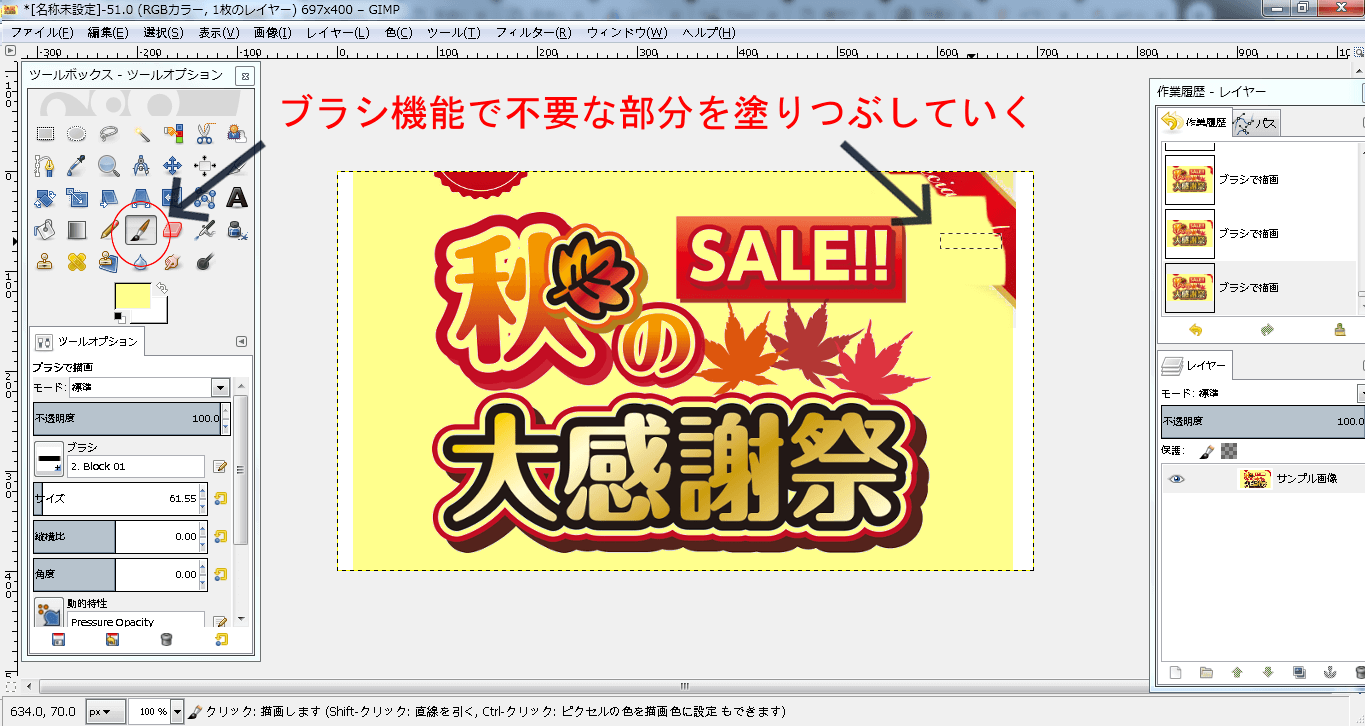
色が右端にはみ出さないように少し丁寧な塗りつぶし作業が必要です。
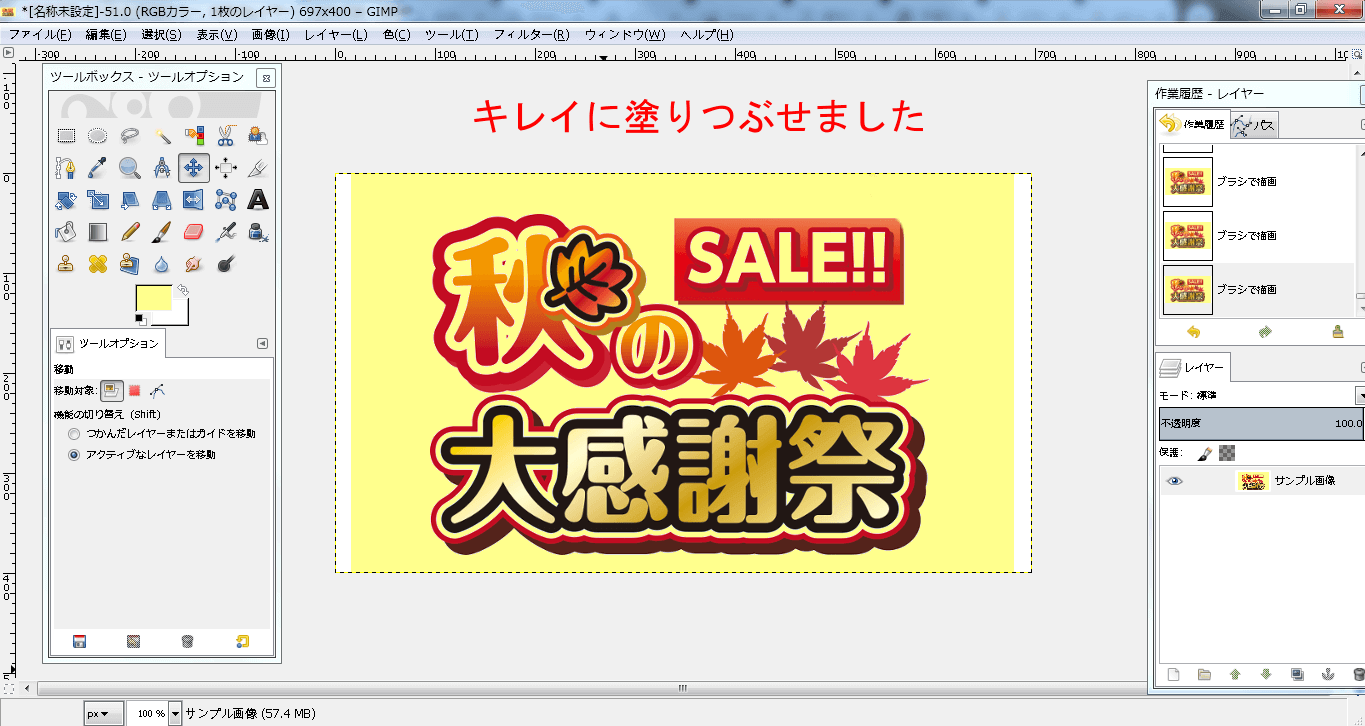
キレイに不要な部分を塗りつぶせました。
<完成図>

もし使いたい画像に不要な部分がある時は、この”スポイド”機能で塗りつぶしてやりましょう(^^)

最後に
今回は画像の色を変える時のGIMPでの色を変更する操作方法をご紹介しました。
キレイな色合いの画像を作っていきましょう(^^)