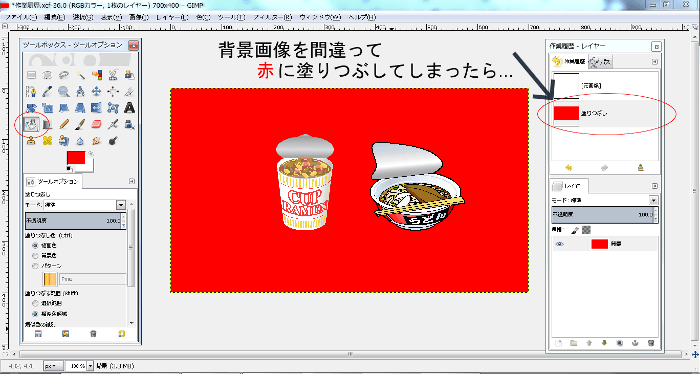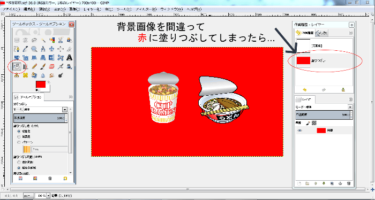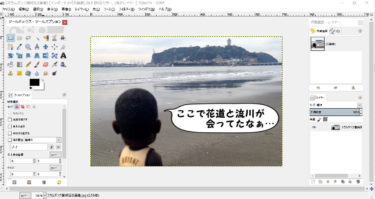無料でダウンロード・インストールできる優れた画像編集ソフト”GIMP”。
このページではGIMPのダウンロード方法やおすすめの各ツール設置場所などを事細かにご紹介していきます。
無料でありながらPhotoshopと同等の機能があると言われている画像編集ソフト「GIMP」をまずはご自身のPCに取り込みましょう(^^)
※私自身はダウンロードした際に
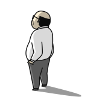
と感じたコトは特に無かった覚えがありますが(笑)インストール完了後最初に設定した方が良い?と思われる機能なども紹介していますので、そちらも参考になれば良いなと思います。
(ワタクシが使ってる中で1番使いやすいバージョンだったので)

関西生まれ~ミスチル育ち、実際は(まだ)頭は光ってない30代の日本男児です。
最初に解説!私がGIMP最新版の使用をやめた理由
2020年12月時点では「GIMP2.10バージョン」が最新版です。
…が私は数回,最新版のGIMPを使用して……ダウンインストールしてしまいました(^^;)
GIMPの最新版の使用をやめた理由として…
- 各種ツールボックスが無色なので見づらい
- 英語表記のメニューがやたら増えた
- レイヤー追加機能など各種操作が,なぜか複雑になった
- 簡単にできていた操作に手間が掛かるようになった
…などが挙げられます(^^;)
アップグレードして各種機能が発達したのかもしれませんが,その分,操作も複雑化して今までワンクリックで可能だった事が3クリックしなければいけないという手間が掛かるようになっていました。
私もGIMP最新版の2.10バージョンをこのブログで紹介しようと最初は思っていましたが明らかに操作方法が難しくなったなと感じたので…

もちろん私自身,GIMP旧バージョンの方が使い慣れているというのは否定できません。
…が文章がメインのブログサイト作成では 明らかに各種ツールの設定方法や操作は最新版でないほうが良いと思われたので…旧バージョンで各ページの話を進めていきます。
GIMPのダウンロード方法
まずGIMPの公式サイト,ダウンロードページにアクセスします。
⇒GIMPダウンロードページへ
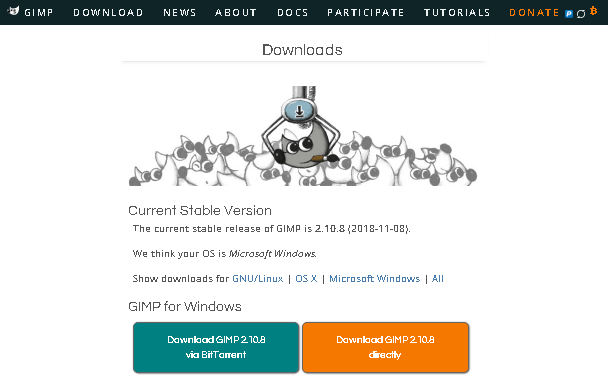
アクセスしたら下へスクロールして旧バージョンのダウンロードページへ。
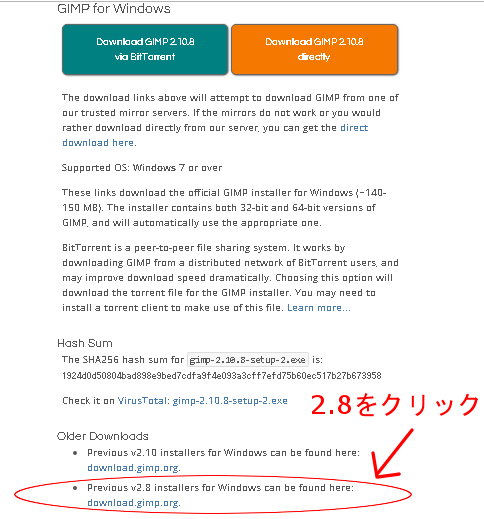
※ページ中間ほどに「Previous v2.8 installers for Windows can be found here: download.gimp.org.」という表記があるので,そちらをクリックします。
※「Windows版の旧バージョンGIMP2.8をインストールするなら,ここで見つけられますよ」という意味。
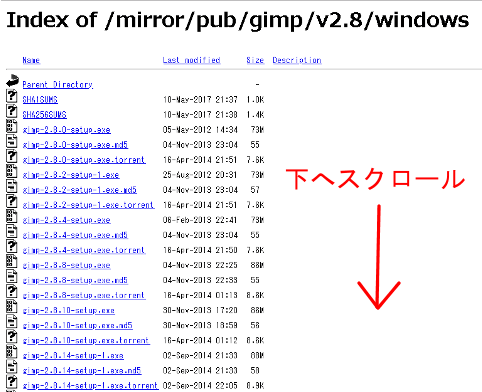
旧バージョンの一覧ページにアクセスします。
ずら~と並んでいる文字に目を傷めないようにしながら1番下までスクロールします。
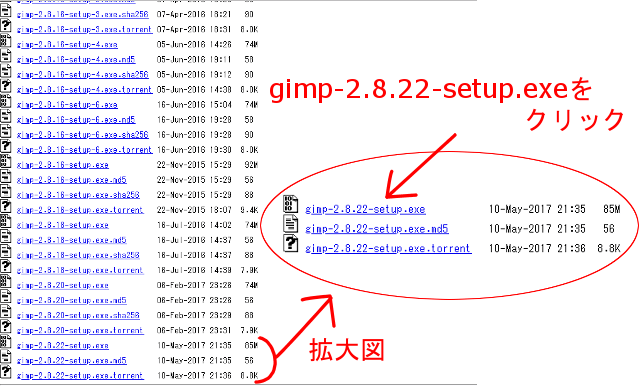
「gimp2.8.22-setup-exe」をクリックします。
※クリックするとすぐにダウンロードが開始されます。

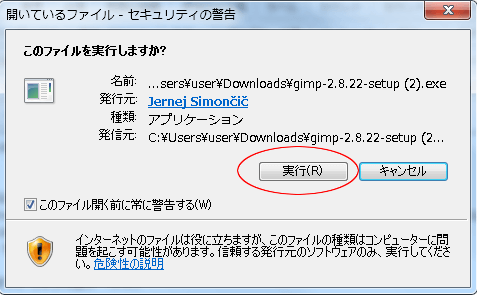
ダウンロードファイルを開き,「実行する」をクリックします。
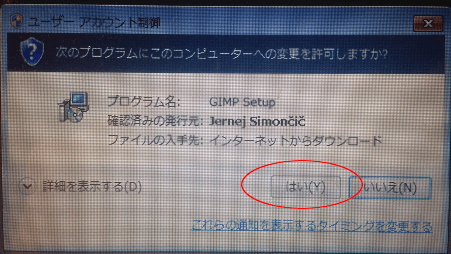
GIMPのsetupの変更を許可しますか?で「はい」をクリック。
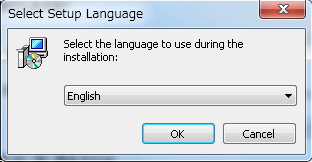
GIMPでの言語を選択します。
※GIMPダウンロード後,自動的に日本語に変換されるので,ここでは「English」のままで大丈夫です(そもそもJapaneseがありませんでした)。
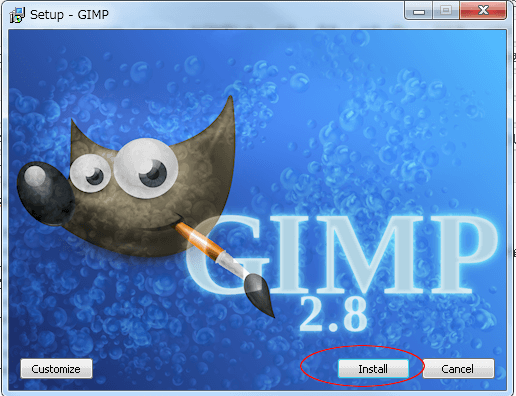
GIMPのイメージキャラのネズミさんの画像が出てくるので「install(インストール)」をクリックします。
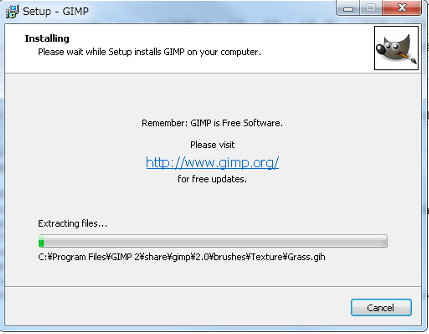
GIMPのインストールが開始されます。

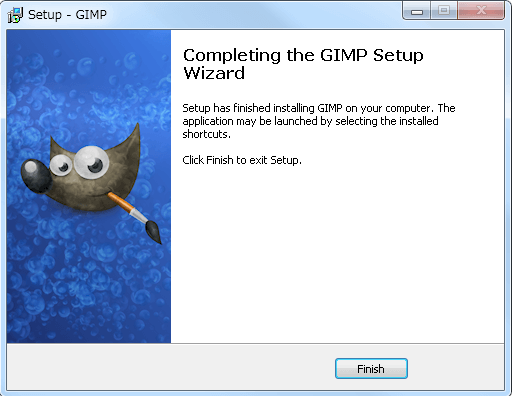
GIMPのダウンロード・インストールが完了しました。
※再起動をする必要はありませんでした。
GIMPをダウンロードした後
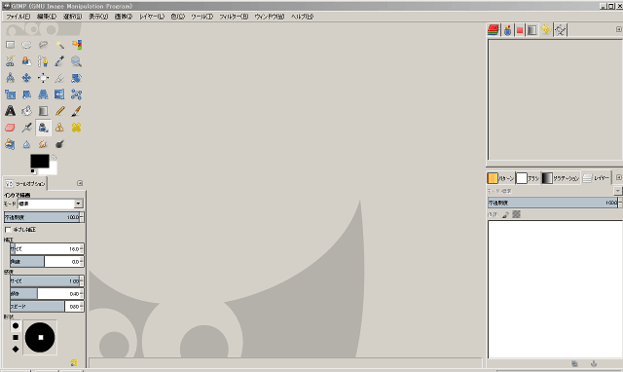
GIMPをダウンロードして,いざパソコンで開いたとしても可愛いのか愛嬌があるのかわからないネズミさんの(顔半分)画面が出てくると思います。
ここからは私が長年GIMPを使い続けて何不自由なく操作できているのでは無いかな?と思う各ツール場所などの初期設定方法を解説していきます。
あくまで個人の好みがありますが,私は必要最低限のツール以外はできるだけ操作画面では非表示にしたいタイプです(^^;)
言い換えるなら,GIMPを操作する際には,このダイアログ機能はいつも表示されており視覚的にいつも確認しやすいようにしておいた方が便利で効率的だと思われる初期設定方法です。
GIMP初心者の方は「この方法で数年間,大丈夫な人(私)がいるんだな」という認識で読み進めてみて下さいね。
※ツールの場所自体はいつでも変更可能です。

目的にもよりますが自分が頻繁に使うツールは見える位置に設定していきましょう!
GIMPダウンロード後~主要3か所に使う機能
まずGIMPをダウンロードして開いてみると
↓↓↓
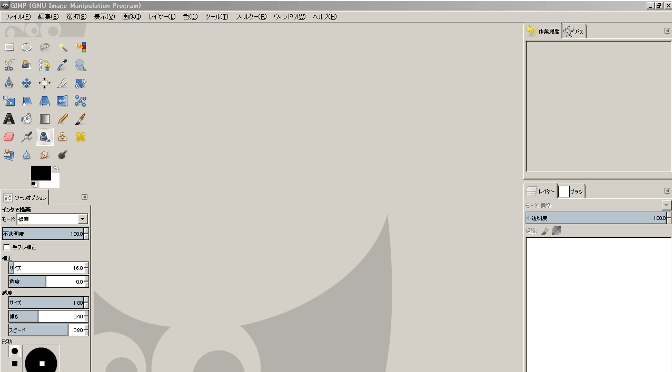
この可愛いのか愛嬌があるのかわからないネズミさん(顔半分)のウィンドウが出てきます。
今回,各種ツール機能を設定する場所は赤丸を付けた3箇所
↓↓↓
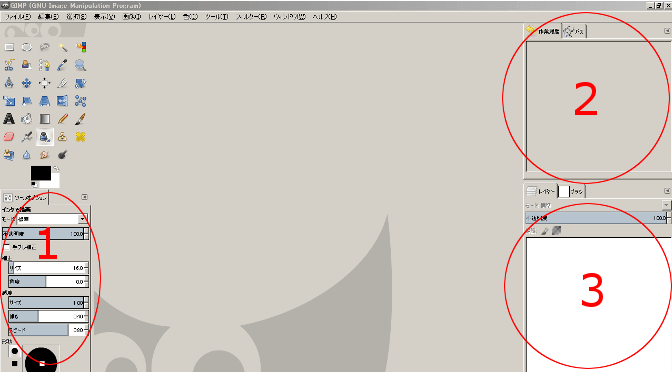
ここにそれぞれ設定しておけばGIMPでの画像編集作業などが効率的になるのではと思う機能があるのでそれぞれ紹介します
ダウンロード後その①~左下にはツールオプションが効率的
まずウィンドウの左下には「ツールオプション」を設置します。

このツールオプションがGIMPで画像加工時になかったら各種機能の細かな設定もままなりません。
(ブラシの太さや文字・テキストサイズなど)
コレを1番(左下)に設置する事によって使用する機能を切り替えた時に色んな設定値を決める画面を表示してくれるので私はこの位置をおすすめします。
(設定方法)
[工程1]↓↓↓

- 上にあるウィンドウをクリック
- ドッキング可能なダイアログへ
- ツールオプションをクリック
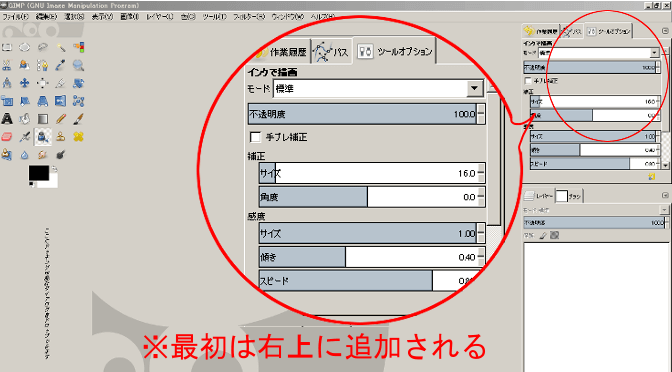
めでたくツールオプションが追加された。
※最初は右上に追加されますがお使いのPC環境により多少の違いがあるかもしれません。
[工程3]↓↓↓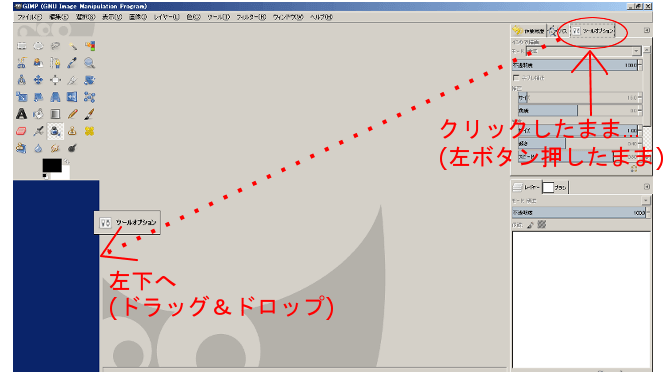
追加された右上の位置から左下へドラッグ&ドロップ!! [工程4]↓↓↓
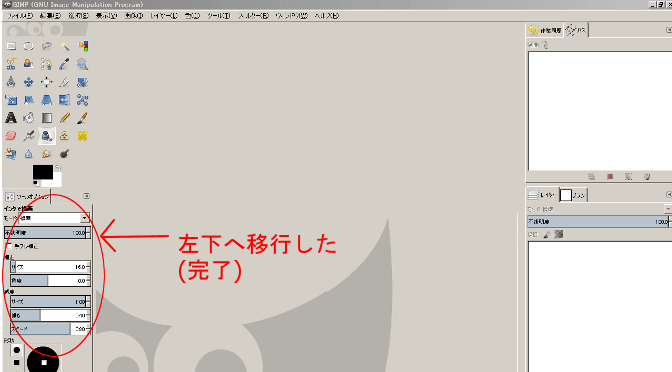
めでたく左下へ移行(完了)
このツールオプションはインストールした時点で(左下に)設定されており,もしかしたらこの設定作業は要らないかもしれません。
…がGIMPの不具合で画像加工していると,いきなり左下のツールオプションが消えるという現象が私には何回かありましたので
もし作成中にこのツールオプションが消えるという現象が起こったらこの設定方法で再設定してみて下さいね。

ただ致命的な不具合ではないので消えたら,また再表示させています(無料ソフトなのでここは寛大に…)
ダウンロード後その②~不要なダイアログを非表示にする
続いて右側のウィンドウ(2番と3番)の設定です。
この位置には何か操作方法を付け足していくと言うより,いらないダイアログ機能を非表示にしていく設定を行ないます。
私はGIMPを使い始めてから月日が結構経つので今ではダウンロードした時点でどのツール機能が元々設定されていたのか正直覚えてませんが…
この右側ウィンドウの位置に全然使用しないのに,非表示にする方法を知らず,そのまま設定されたままの機能が多くあった記憶はあります(^^;)
(インクや塗りつぶし機能だったと思います)
そのため別に設定していても困りはしないのですが視覚的にすっきりしたウィンドウ画面で作業したい人は参考にして下さい。
ウィンドウ右上(2番)には二つの機能を設定する
このウィンドウ2番の位置に設定する操作方法でおすすめなのが
・作業履歴
・パス
この二つです。
特に「作業履歴」はGIMP作業中は確実に表示させていた方が効率的です。
編集や加工を間違えた時などやり直したい時にすぐ元に戻せます。
例えば間違って背景を赤に塗りつぶしてしまった時に…
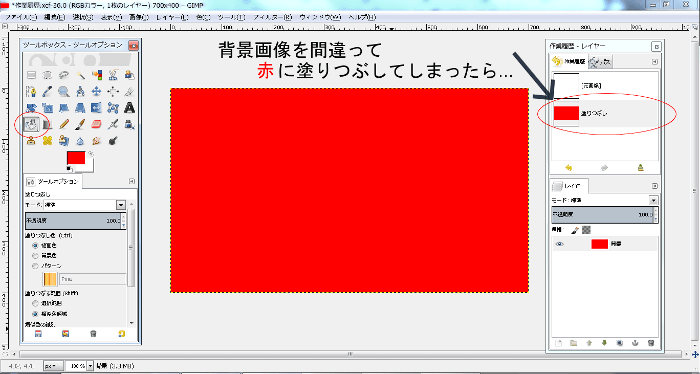
(目が痛いですね。。)
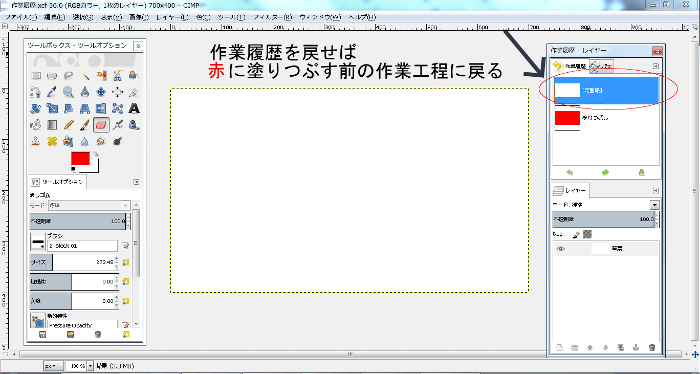
1つ前の作業履歴をクリックするとすぐに元に戻せます。

間違えたり気に入らない編集結果になってしまった時にすぐ元に戻せるからです。
また、パスに関しては真っ直ぐな線やキレイな曲線を描きたい時に重宝するツールなので個別ページで細かく解説しますが このパスダイアログも2番の位置に付けといたら便利です。
※もしダウンロードしてGIMPを開いた段階でこの二つの機能がなければ上記のツールオプションを追加した時と同じように
ウィンドウ⇒追加可能なダイアログ
からそれぞれの機能を追加してみて下さい。
そして逆に言えば…この二つ以外は非表示で良いと思います(^^;)
私が今まで作業してきて,ここに作業履歴とパス以外の機能が設定されていなくて不便だと感じた事は一度もありません。
必要の無いダイアログ機能が表示されていても別に画像作成・加工に支障は無いのですが,O型の私でもすっきりしたウィンドウ画面で作業がしたくなったので上記の二つ以外のツールは消してみました(^^;)
A型の人は(几帳面な方が多いので)私の味方をしてくれるのでは?と勝手に思っています。
私はおおざっぱなO型ですが…。
[要らないツール機能の消し方] ↓↓↓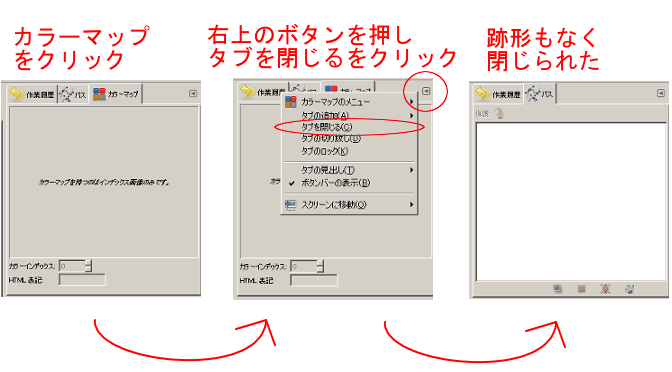
(ここではカラーマップを非表示にします)
- 非表示にしたいツール機能(ここではカラーマップ)をクリック
- 右上のボタンを押しタブを閉じるをクリック
- カラーマップツールが非表示になる
インストールして初めて開いた段階では色んなツール機能が表示されてると思うので不要だと思う人は上記を参考に非表示にして下さいね(^^)
ウィンドウ右下(3番)にはレイヤーツールを設定する
GIMPのウィンドウ右下(3番)にはレイヤーツールを設定します。
あくまで私の見解ですがGIMPで作業していく上でレイヤーツールを(常に)表示させないで画像作成・加工を進めていくという事を実施した事がありません。
もし,どこにもレイヤーツールが非表示だった場合,どれだけ非効率かこのページ作成中に初めて考えてみましたが
…きっと不便すぎてしょうがないと思います(^^;)
なのでGIMPの右下ウィンドウにレイヤーツールを設定して作業をする事をおすすめします。
※ダウンロードした時点で最初からウィンドウ右下に設定されている場合が多いですが,もし非表示になっていた場合はこれまた上記と同じ方法で追加してみて下さいね。
そして私は不要な機能は2番(右上)の時と同じく非表示にして,すっきりさせて作業しています。
(上記参照)
使い始めた頃は

と想いブラシツールも追加してみましたが…使用しなかったので非表示にしました(^^;)
GIMPでの画像作成に慣れていくとブラシなどはほぼウィンドウ左下(1番)のツールオプションで設定値や太さを決定するのがほとんどになってくるのでは?と思います。
なので私はレイヤーツールだけで十分なので他は非表示です。
もし初期設定で表示されていない人はレイヤーツールを設定してみて下さい(^^)
最後に~
このページではGIMPのダウンロード方法からおすすめの初期設定までを紹介させてもらいました。
今回捜査して でき上がったGIMPダウンロード後の初期設定(完了形)です。
↓↓↓
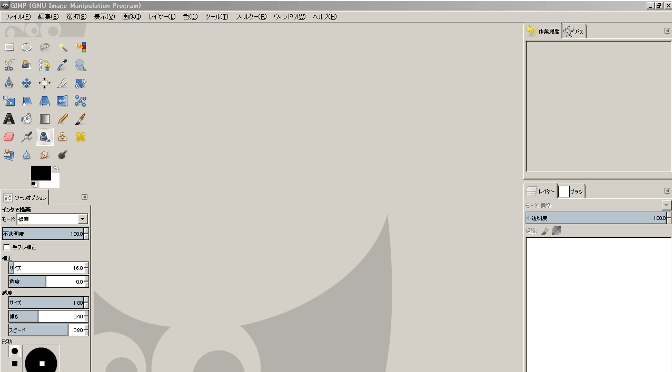
私が今まで『GIMP』を使った画像編集・加工をしてきて効率的に作業できるツール機能の配置場所を解説してきましたが,各種設定は正直,人の好みです。
もっと色んな機能を表示させときたいとか,これが無かったら自分には不便だと思う機能がありましたら,私に駄目出しせずにどんどん追加していって下さい。
私は上記のウィンドウ完成画像の各位置に各ツールが表示されているのが効率的なだけなので『ツールオプションは右側が良い!!』『レイヤーは右上が良い!!』など自分が作業していく上で『やりやすい』各種操作の位置を画像作成を進めていく上で決定していって下さいね。
GIMPの最初に知りたい使い方とは? 無料の画像編集ソフト"GIMP"をダウンロード・インストールして,まず何から始めたら良いのか? 当然…まず画像を読み込まないと先に進めませんよね(^^;) そして作業をして加工[…]