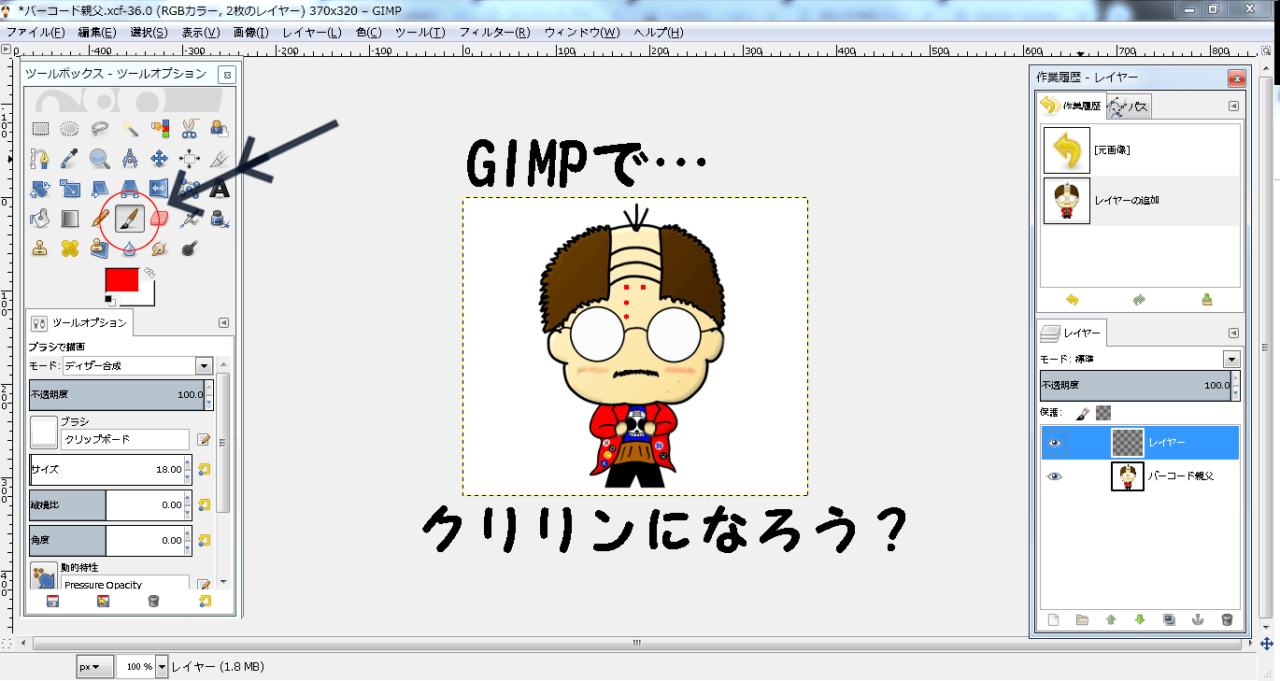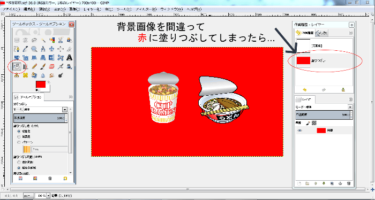今回はGIMPの消しゴムやブラシといったツールをまとめてご紹介します。
<紹介する各機能>
- [ブラシ]
- [消しゴム]
- [鉛筆]
- [エアブラシ]
- [インク]
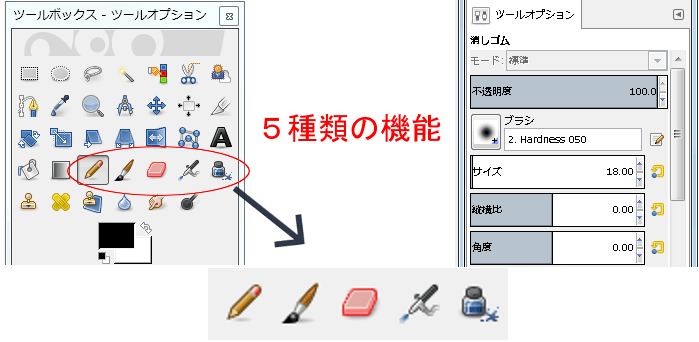
今回なぜこれらのGIMPツールをまとめて紹介するかというと…
操作方法やツールの設定が非常に似ていて、(サイト作りでの)使用頻度もそれほど多くないからです(^^;)
LINEスタンプといったイラスト画像を作成する時はかなり重宝される各種操作ですが、ブログやビジネスサイトなどに載せる画像には あまり使わないツールかなと。。
…とは言いながら知っておきたい機能というのも確か!
そんなGIMPでの消しゴム機能などの操作方法を見ていきましょう(^^)
| 各種使用頻度 | 少なめ |
| 操作難易度 | 多少のサイズ微調整が必要 |
| 利便性 | 画像に付け足しor不要部分を消せる |
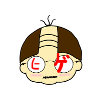 付け足された私
付け足された私(ワタクシが使ってる中で1番使いやすいバージョンだったので)
GIMPのダウンロード方法をご紹介! 無料でダウンロード・インストールできる優れた画像編集ソフト"GIMP"。 このページではGIMPのダウンロード方法やおすすめの各ツール設置場所などを事細かにご紹介していきます。 […]

関西生まれ~ミスチル育ち、実際は(まだ)頭は光ってない30代の日本男児です。
GIMPの消しゴムなど5種類のツール
- 画像の不要な部分を付け足す(消す)時
- 手書きで文字やイラストなどを付け加えたい時
- 顔写真にホクロを付けたい時
- 画像で編集したい部位にピンポイントで使用できる!
- テキスト機能には無い手書きの味が生まれる(?)!
- 誰でもクリ○ンになれる!
- やっぱりク○リンをやめられる!
操作の流れ
※今回は当バスケサイトでの私を、○リリンへとプチ変身させます。
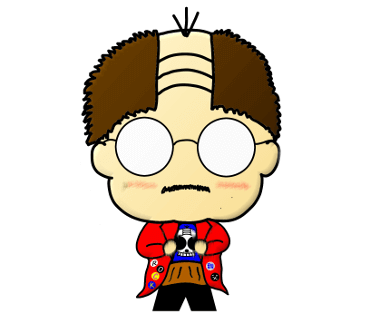

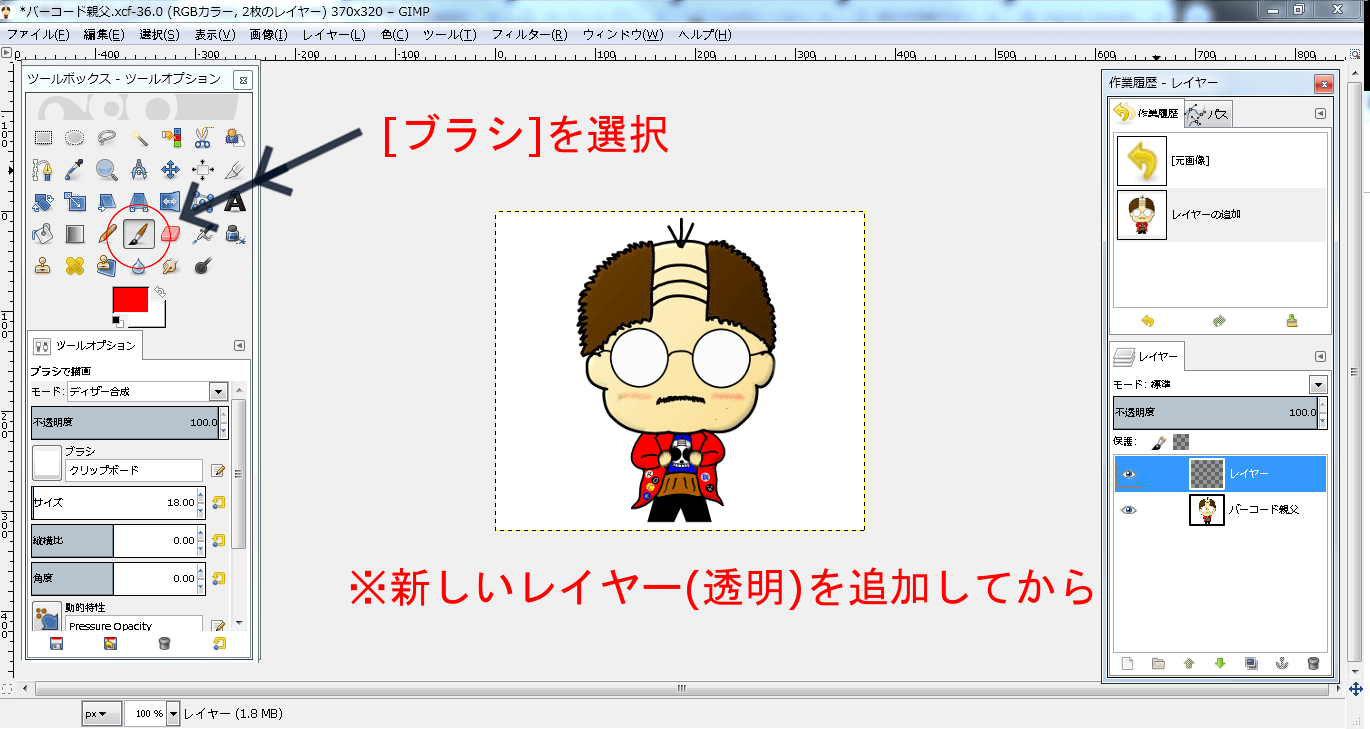
GIMPのツールボックスから「ブラシ」を選択します。
※ここで紹介する操作は直接 編集したい画像に行なうのではなく「新しいレイヤーを追加(透明)」で作業を行なう事をおすすめします。
(後々やっぱり修正・変更をしたい時に効率的なので)

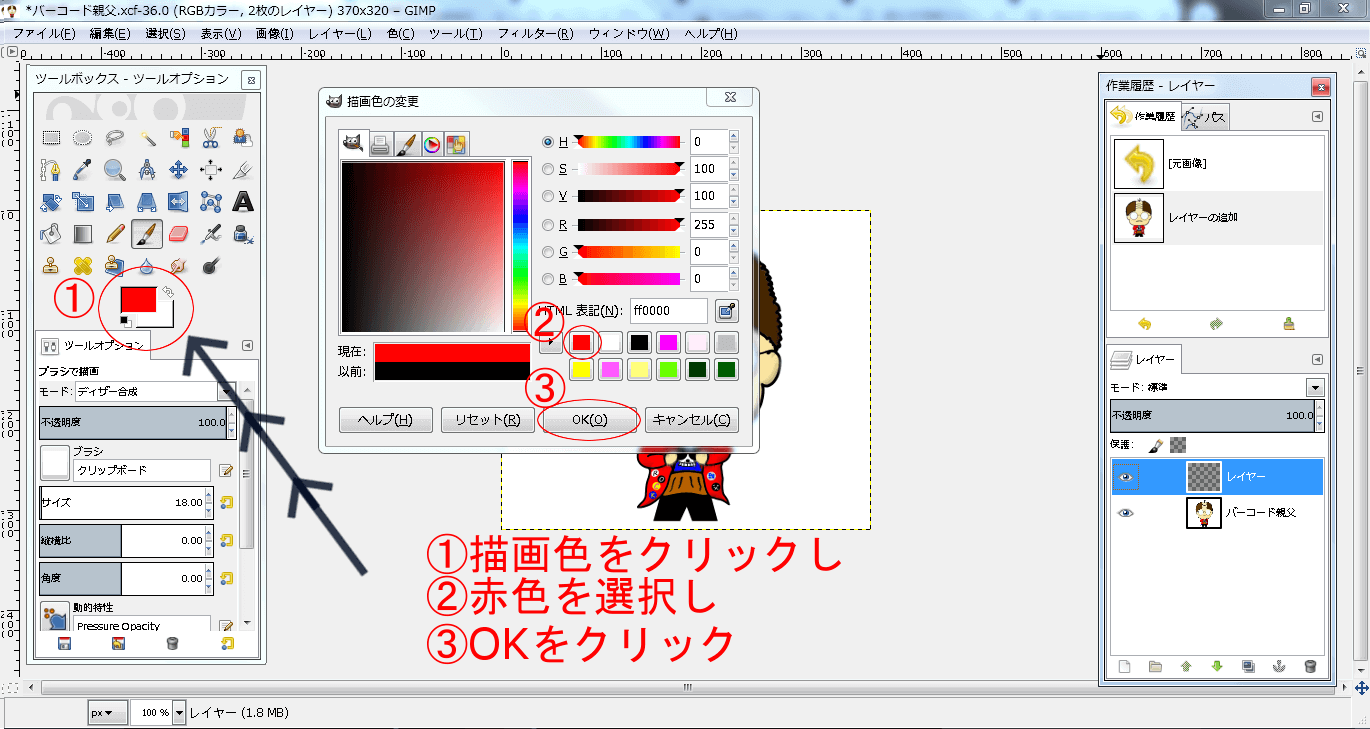
クリリ○の額にあるテンテンは赤色だったので「描画色」をクリックし「赤色」を選択します。

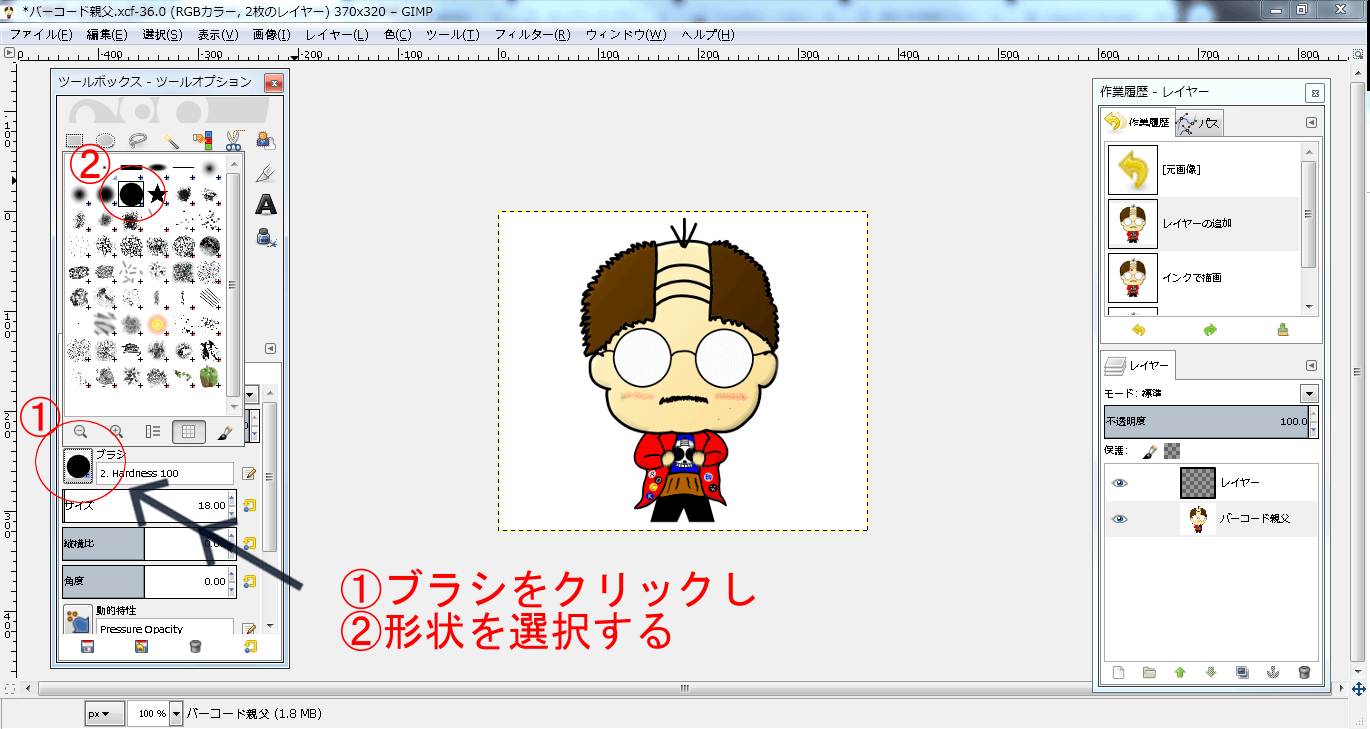
①ブラシをクリックし②使用したい形状を選択します。
(ここでは球体の「Hardness 100」という形状を選択しています)
※選べる形状は[鉛筆][エアブラシ][消しゴム]でも同じです。

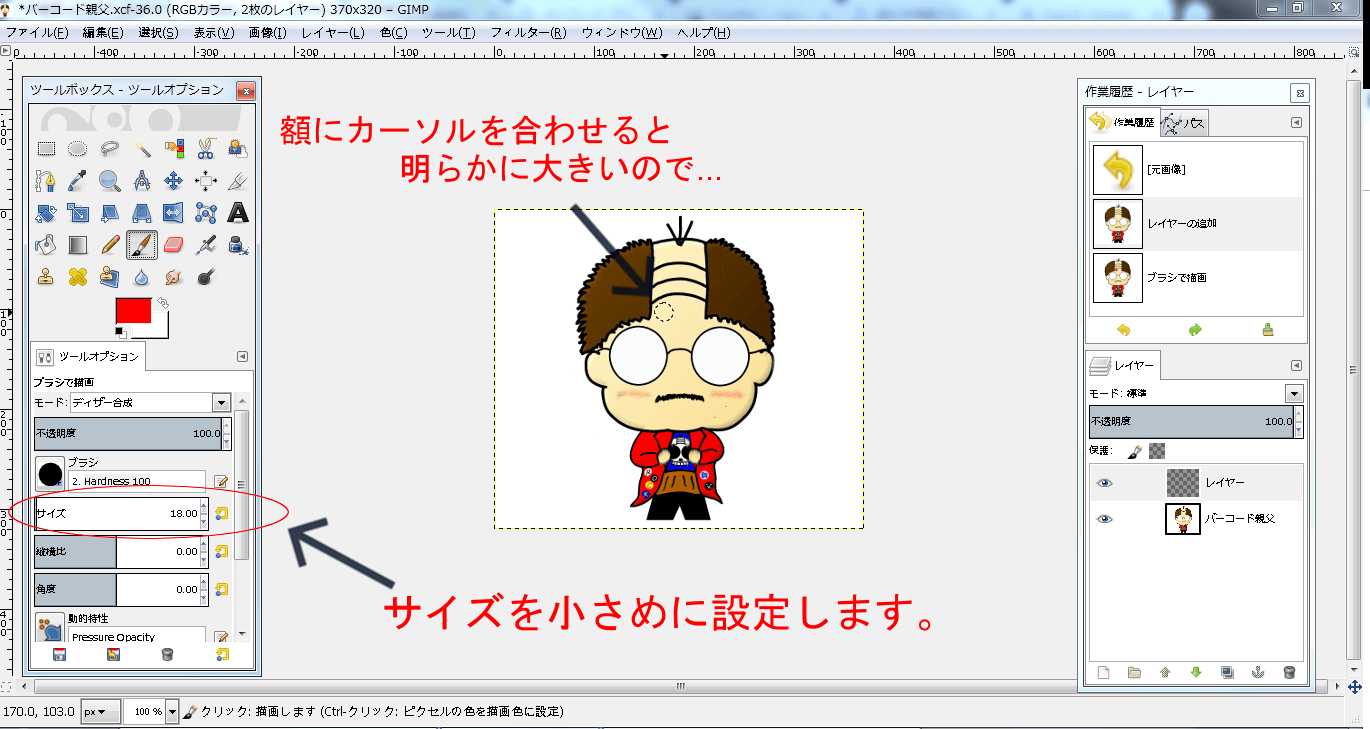
編集したい部位にカーソルを合わせると明らかにサイズが大きいので、ツールオプションの「サイズ」で小さめの数値を設定します。
※ここでは「7.00」に設定しました。

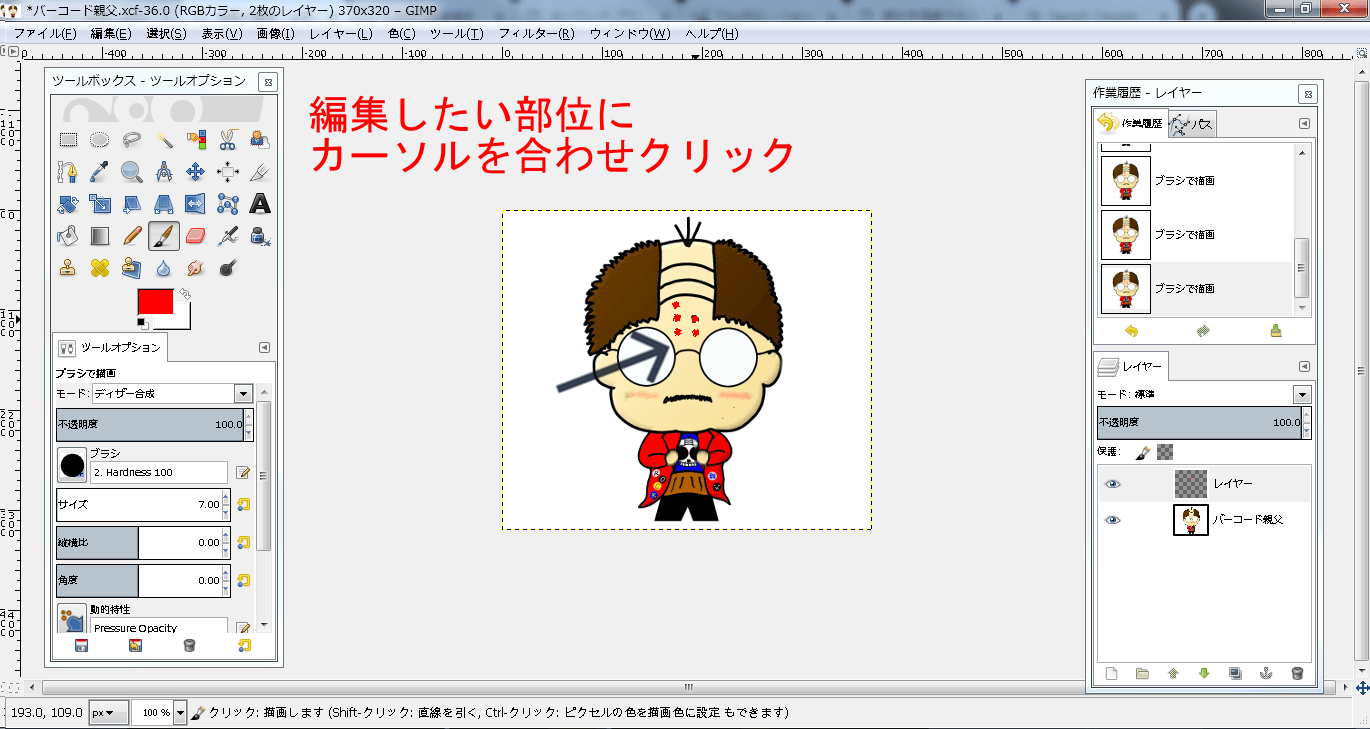
編集したい部位をクリックして赤い斑点を付けていきます。
※左クリックを押しっぱなしにすると線を描く事も可能です。
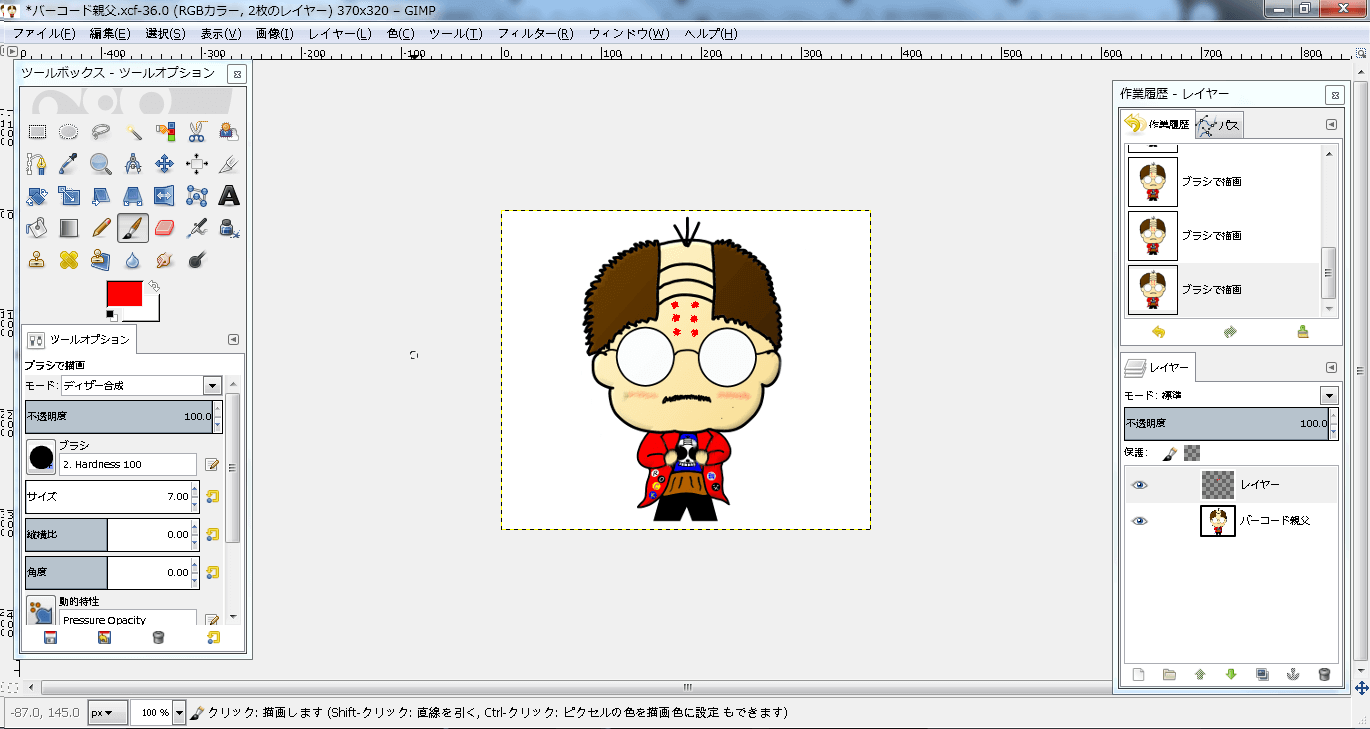
ブラシによって赤い斑点が付け足されました。
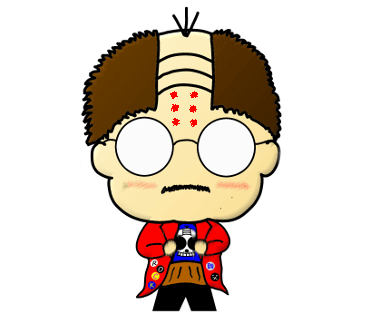
(工程修了)
<消しゴム操作>
「よし!似合ってないから赤い斑点を消してやろう!」と思ったら…
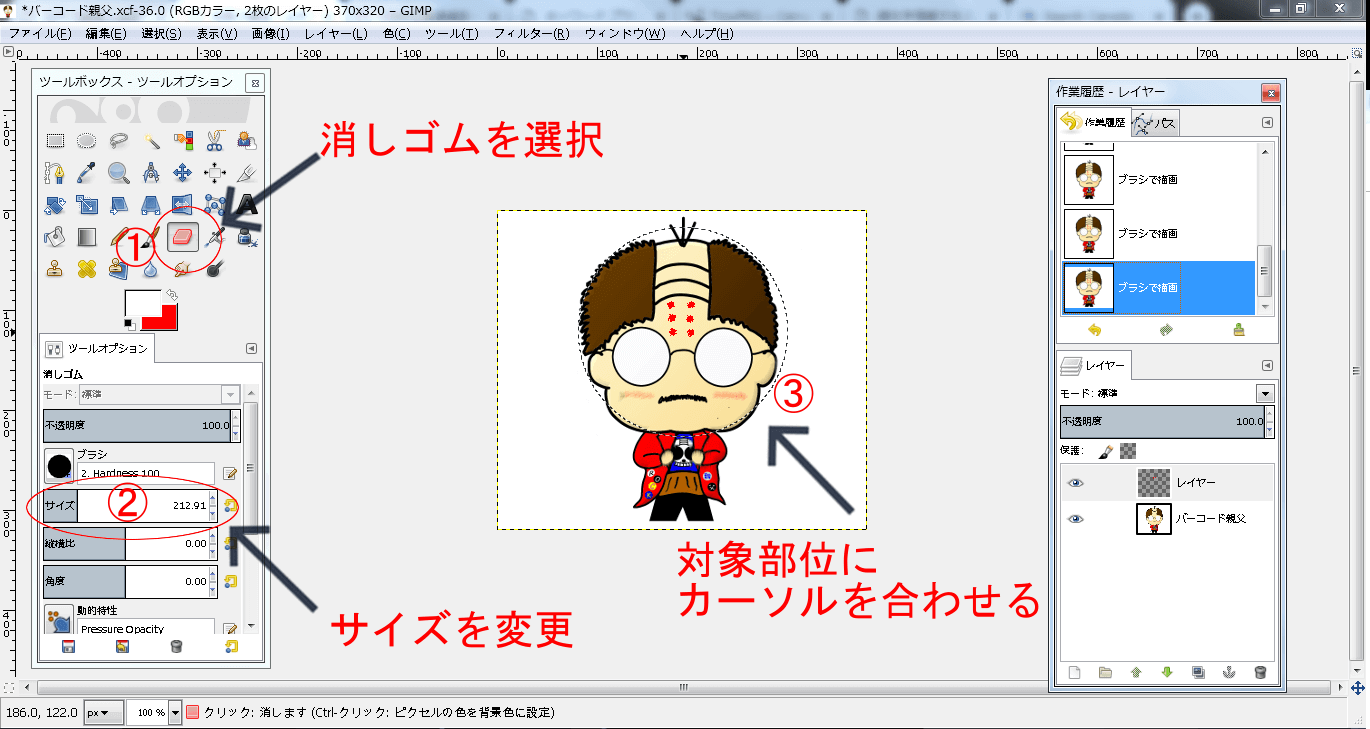
①[消しゴム]を選択し⇒②サイズを設定⇒③対象部分にカーソルを合わせて消す
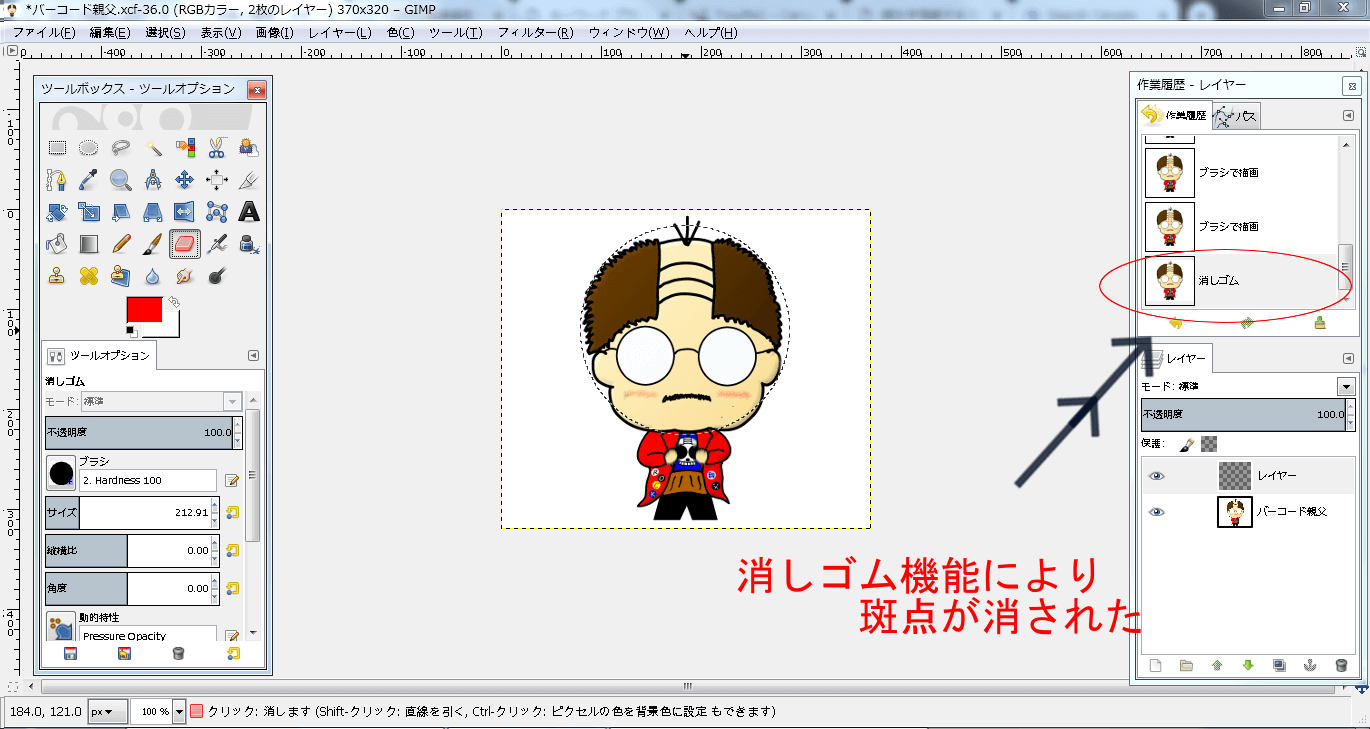
[消しゴム]によって赤い斑点がキレイに消された。
※クリリンには、なりきれなかったみたいです。
イラスト画像作りでは重宝するけれど?
今回紹介したGIMPの消しゴムツールなど5種類の機能はイラスト画像作りには必ずと言って良いほど重宝するツールでしょう。
…が!
やアメブロやビジネスサイトに使用する為の画像編集する際はあまり使用しないかな?と思われます(^^;)
ここ数年間のサイト作りでも 私が一番使用する頻度が高いのは「消しゴム」と「インク」ぐらいで正直、、、ブラシや鉛筆を使用した事はあまり記憶にありません。
(全ての人がそうとは言えませんが…)
また使う形状も次の2つ
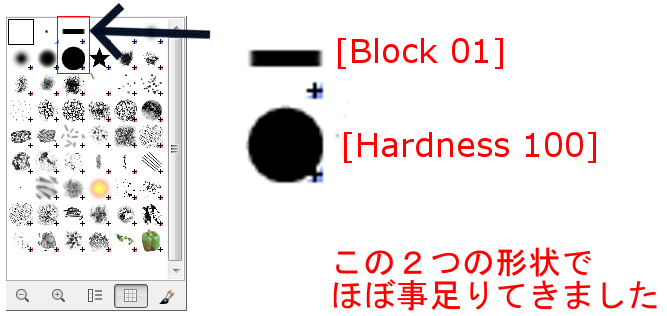
- [Block 01]
- [Hardness 100]
当バスケサイトでは画像の不要部分を消したりするだけなので、、形状にコダワリも何も生まれず。
とにかく速く、サイトに載せる画像の余計な部分を消せる形状を!…と選んでいると自然と この2つになりました(^^;)
※インク機能には形状はありませんので「サイズ」を変更するだけで良いかと思います。
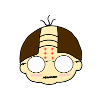
落書き風の文字を書きたい時は、左クリックを押したままの作業になるでしょう(笑)
まとめ~GIMPで画像編集
今回はGIMPの消しゴムツールなど5種類の操作方法をまとめて紹介しました。
使用頻度は少ないかもしれませんが、知っておいた方がイイGIMPのツールなので是非覚えときましょう(^^)