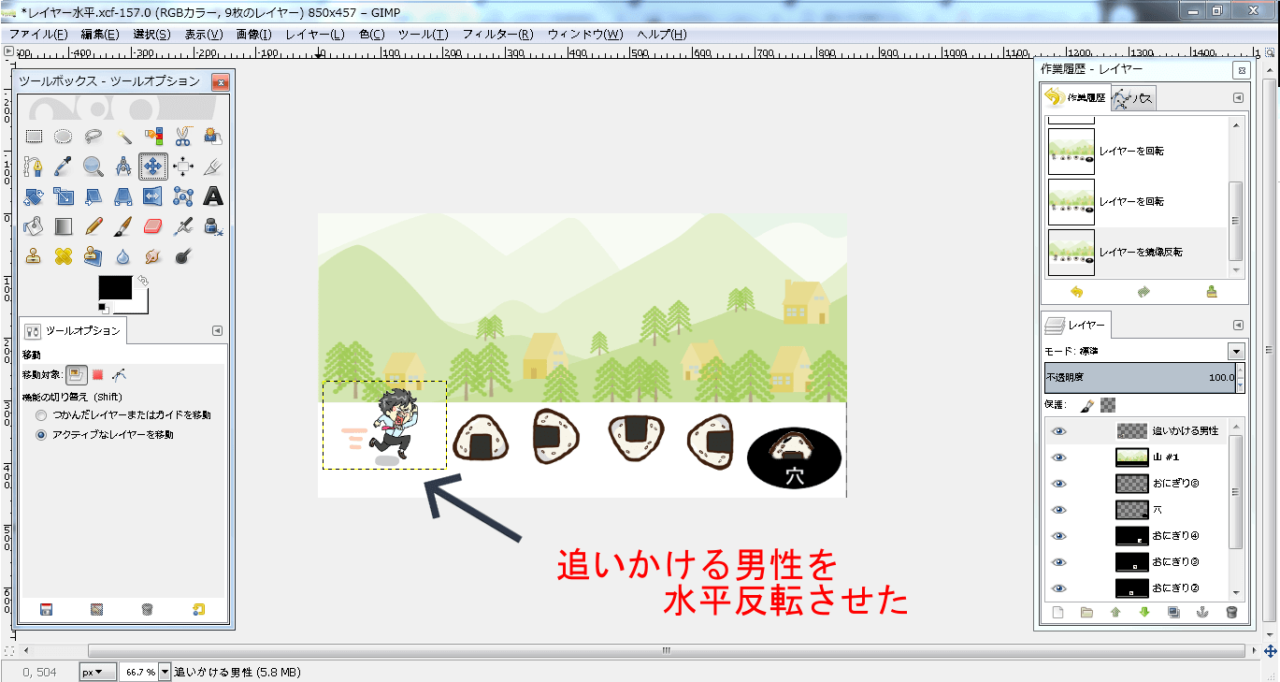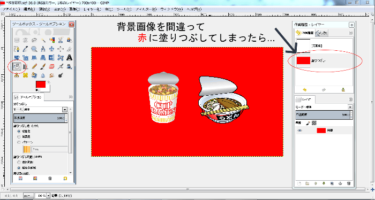過去の記事にて、画像に注釈を付けたい場合”矢印”などを傾けて使用する[回転]という操作方法をご紹介しました。
今回は画像を反転させ規則正しく回転~方向転換させるというレイヤーの機能をご紹介します。
主に操作する箇所
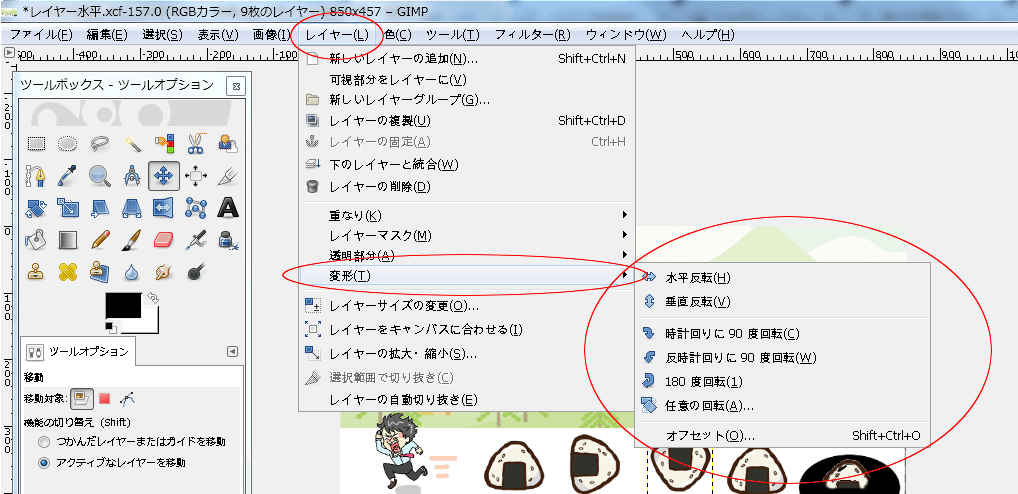
GIMPの操作画面上部の「レイヤー(L)」⇒「変形(T)」の中にある項目を使用していきます。
GIMPで規則正しくレイヤーを反転させ方向転換させる操作方法を見ていきましょう(^^)
| 使用頻度 | 普通 |
| 操作難易度 | 覚えるだけかと… |
| 利便性 | 画像をキレイに方向転換できる |
(ワタクシが使ってる中で1番使いやすいバージョンだったので)
GIMPのダウンロード方法をご紹介! 無料でダウンロード・インストールできる優れた画像編集ソフト"GIMP"。 このページではGIMPのダウンロード方法やおすすめの各ツール設置場所などを事細かにご紹介していきます。 […]

関西生まれ~ミスチル育ち、実際は(まだ)頭は光ってない30代の日本男児です。
GIMPで画像を反転&規則正しく回転
- 画像でピックアップしたい部分に”矢印”を使う時
- 開いたレイヤーの方向が間違っていた時
- イラストなどに変化を付けたい時
- 自分でレイヤーを傾ける[回転]ツールより規則正しく方向転換できる!
- 簡単に画像の方向を規則正しく変えられる!
操作の流れ
今回は”落としたおにぎりを追いかける男性”という、おむすびコロリン的な場面で各画像を規則正しく方向転換させていきます。
※男性を水平反転させています。
<未完成画像>
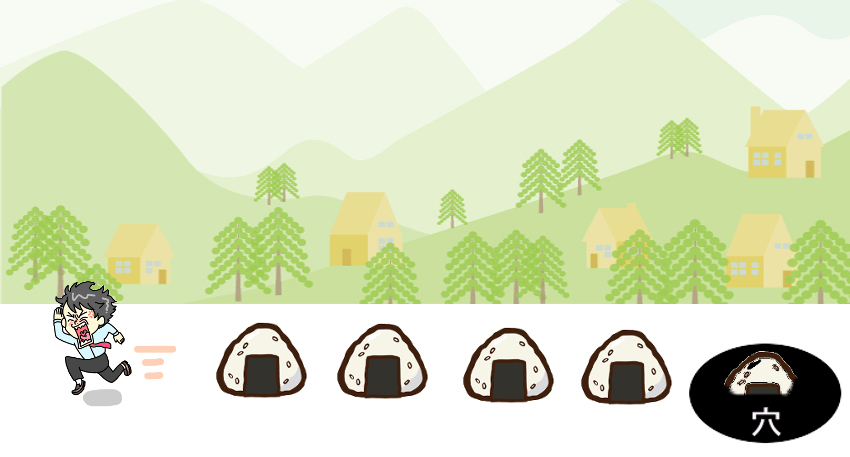
おにぎりが人ほどデカイという突っ込みは無しでお願いします(笑)

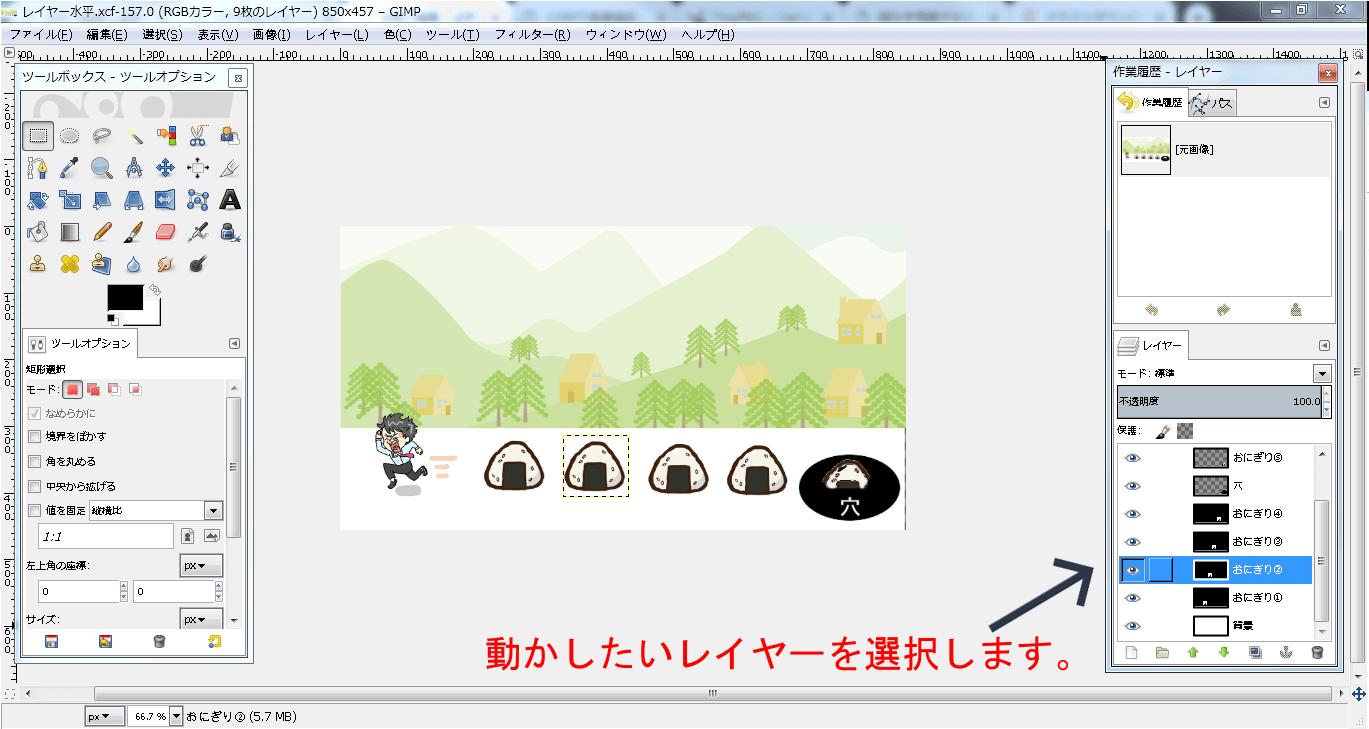
まず動かしたいレイヤーを選択します。
※ここでは左から2番目のおにぎり。

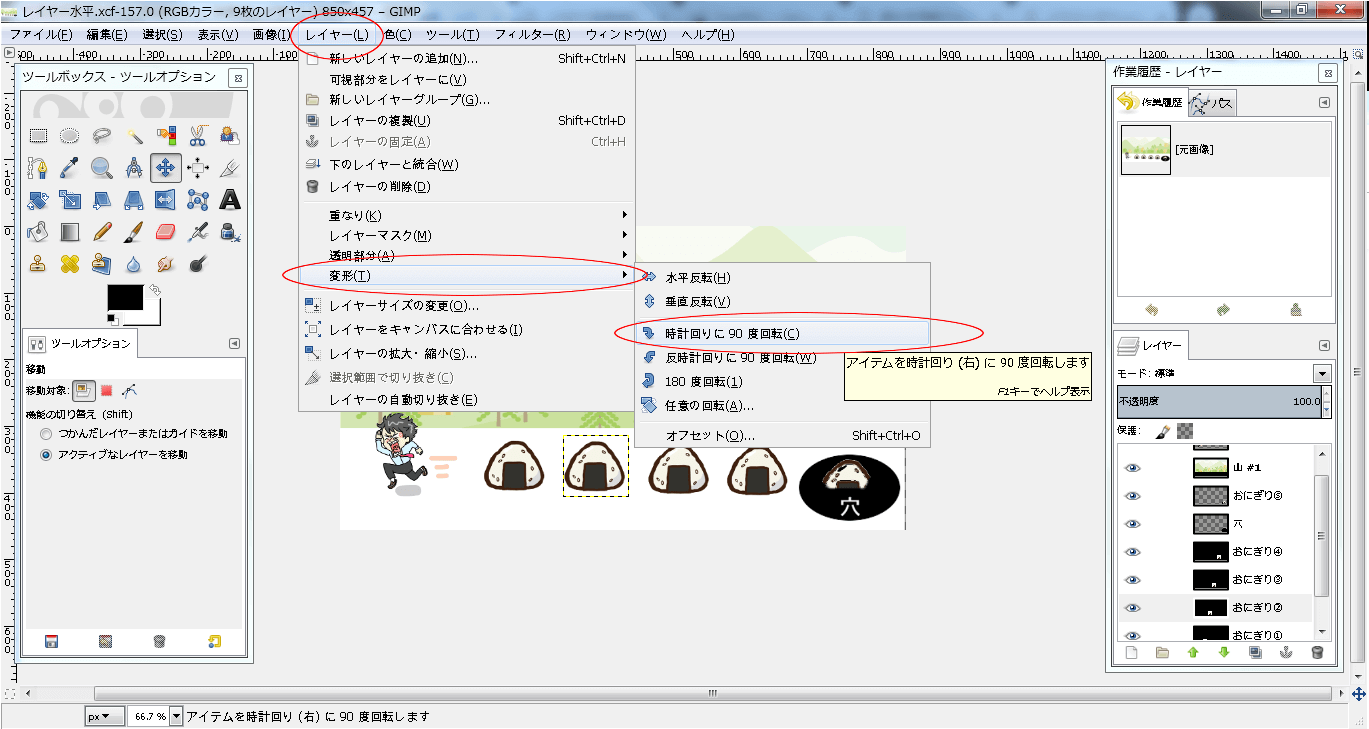
GIMP上部の「レイヤー(L)」⇒「変形(T)」⇒「時計回りに90度回転(C)」を選択します。

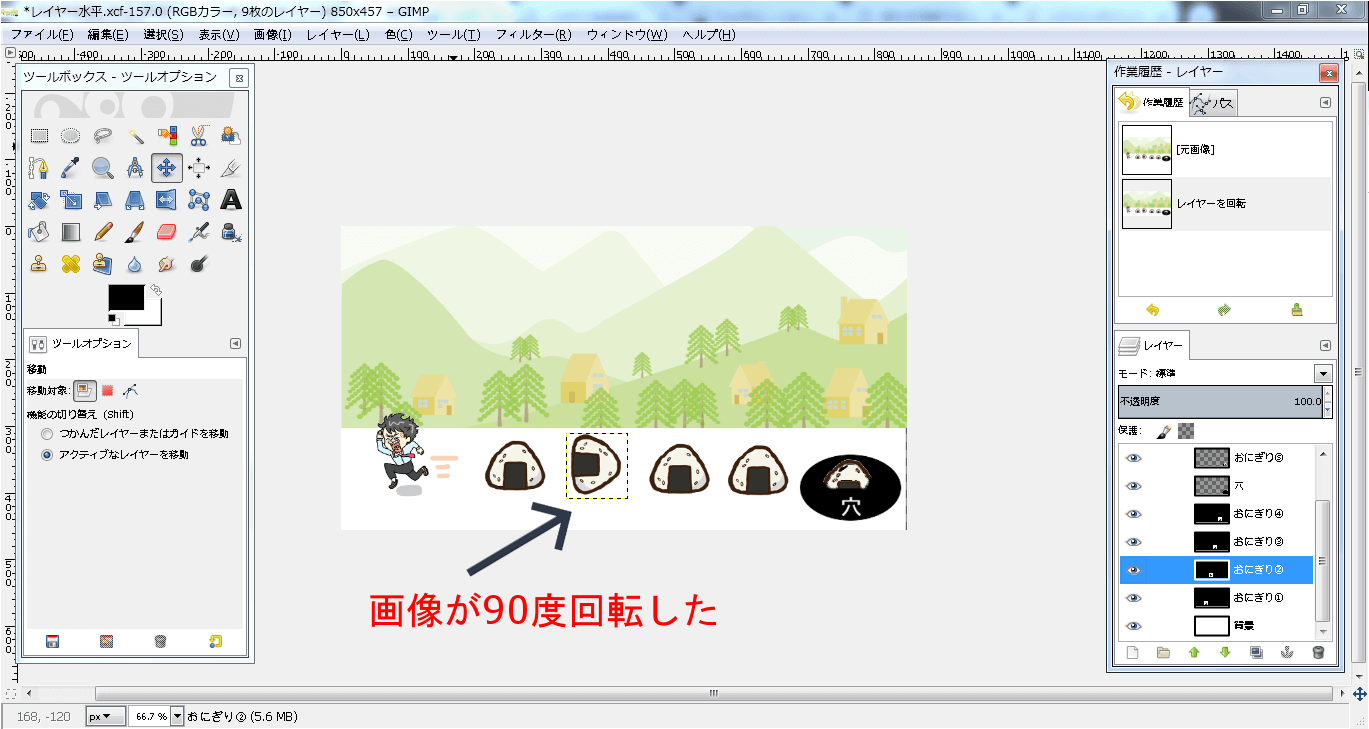
選択した画像が90度回転しました。

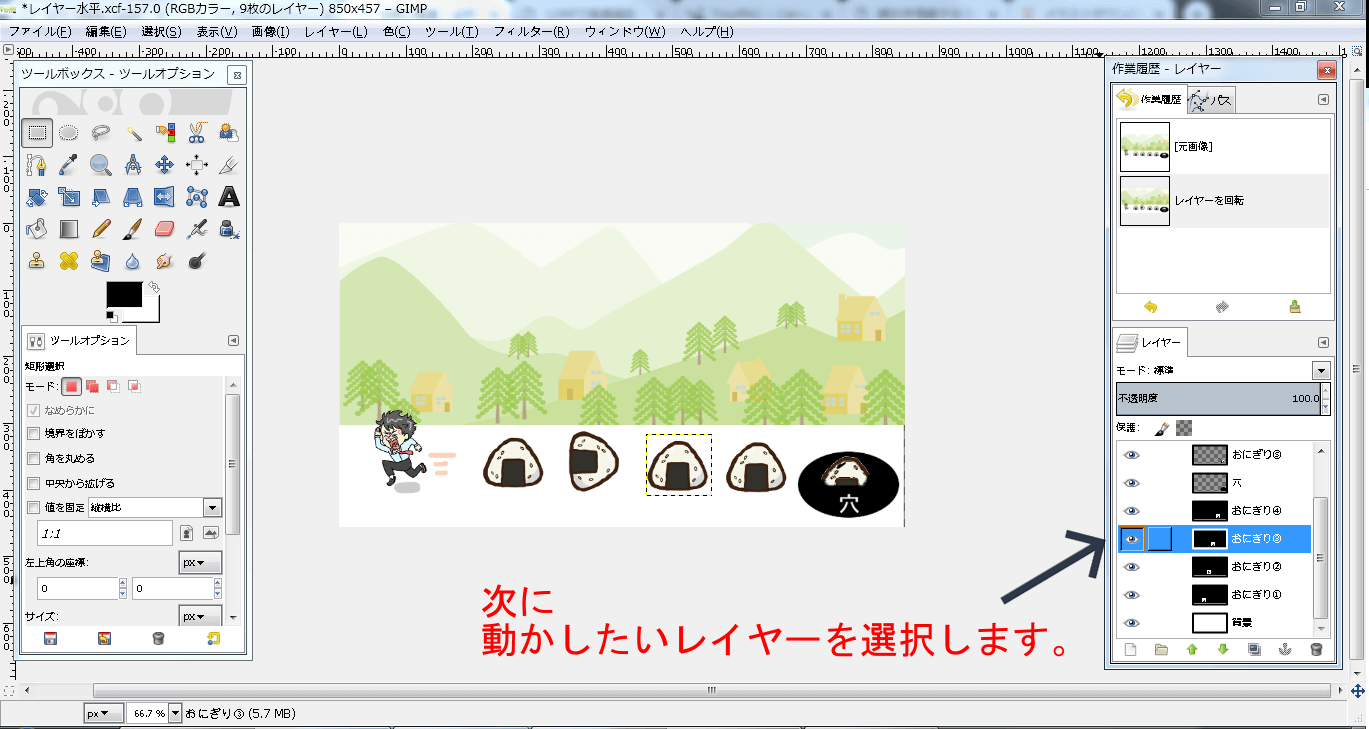
次に動かしたいレイヤーを選択し…
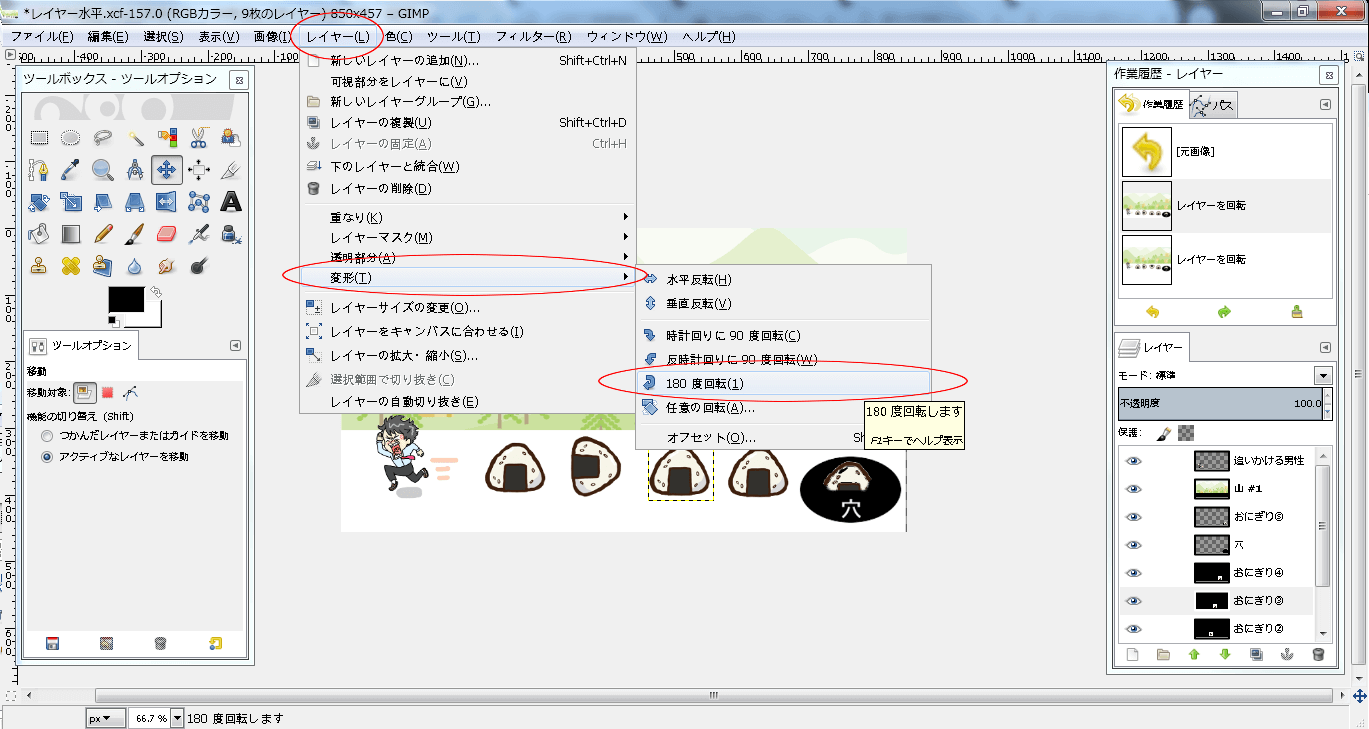
再びGIMP上部の「レイヤー(L)」⇒「変形(T)」⇒「180度回転(1)」を選択します。

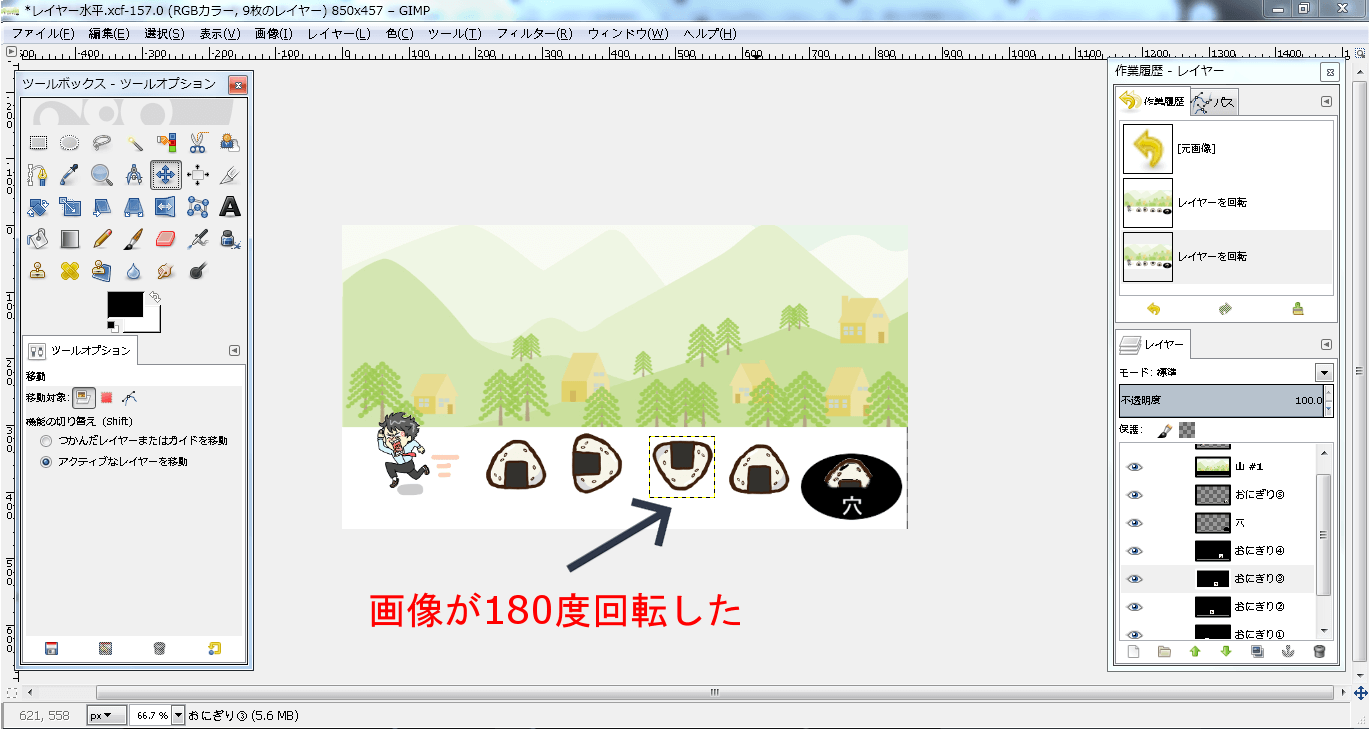
選択した画像が180度回転しました。

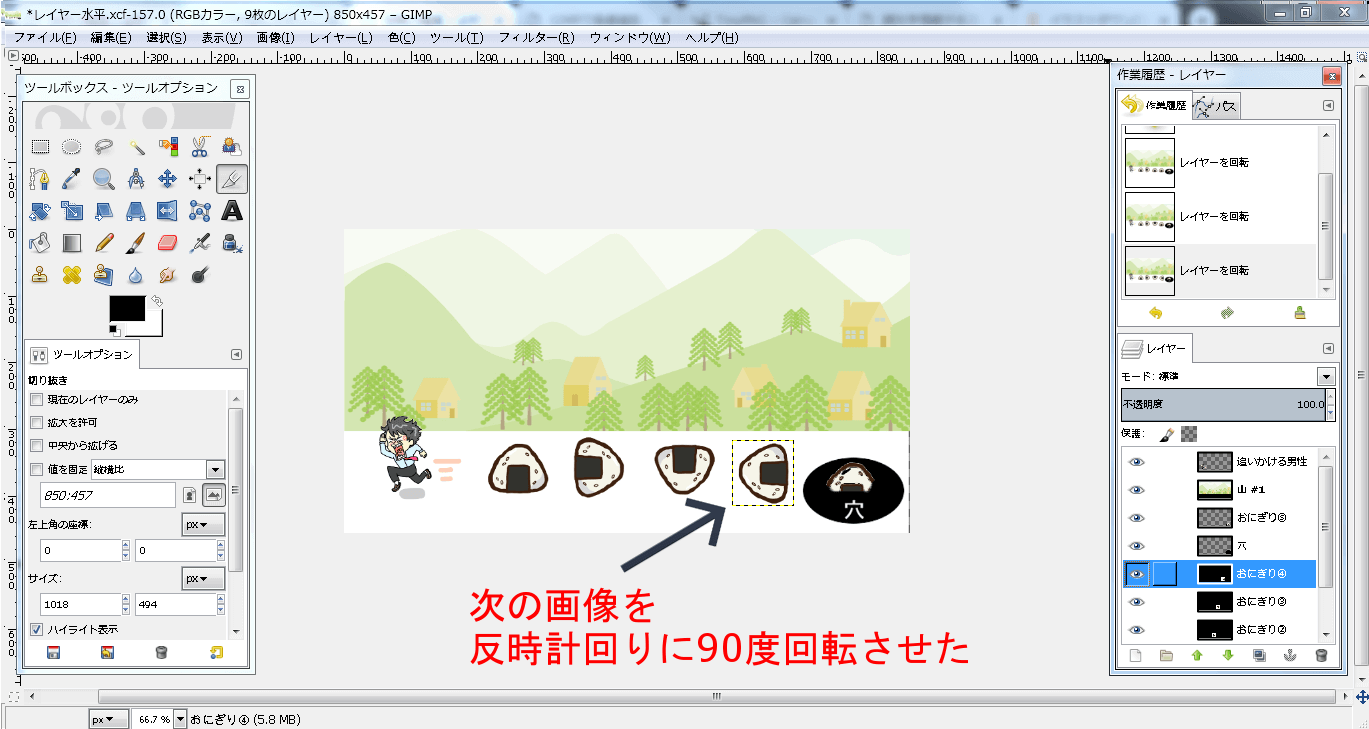
次の画像を「反時計回りに90度回転(W)」させ…
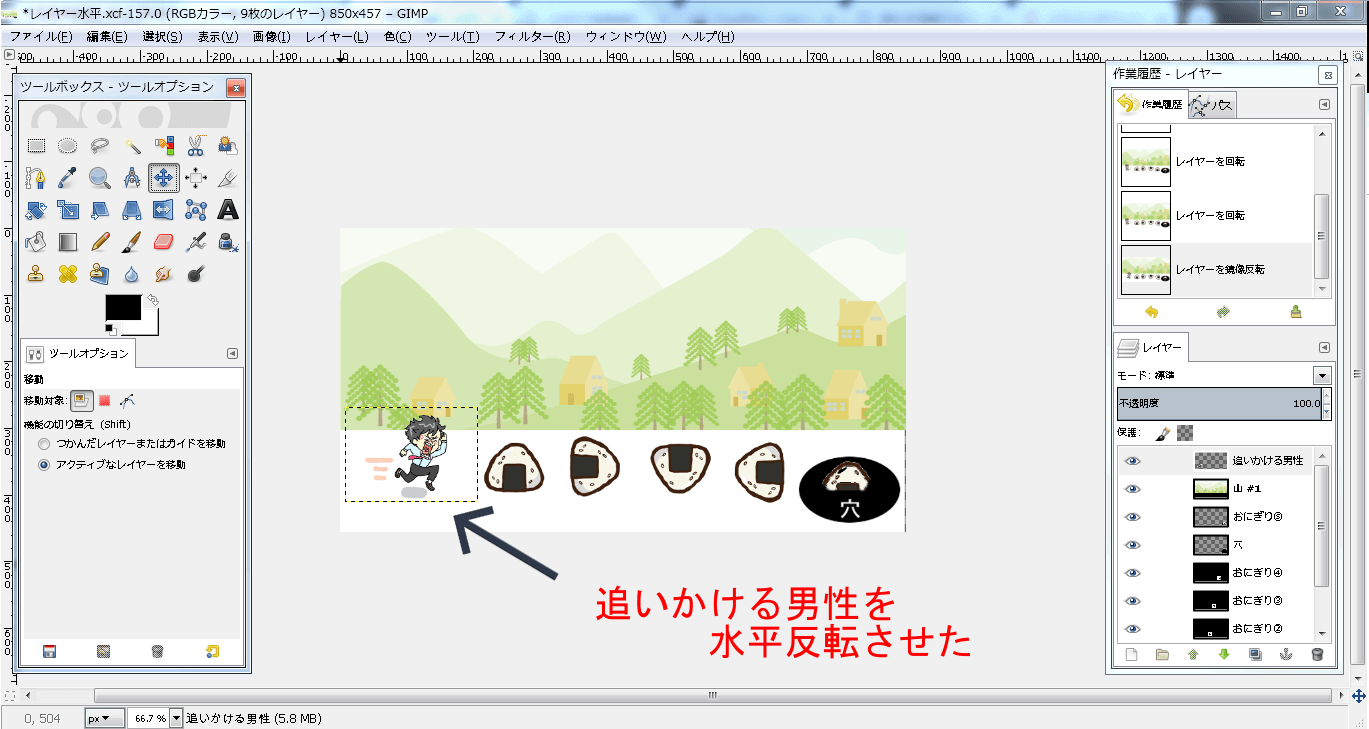
追いかける男性を「水平反転」させました。
(工程修了)
<プラスアルファ操作>
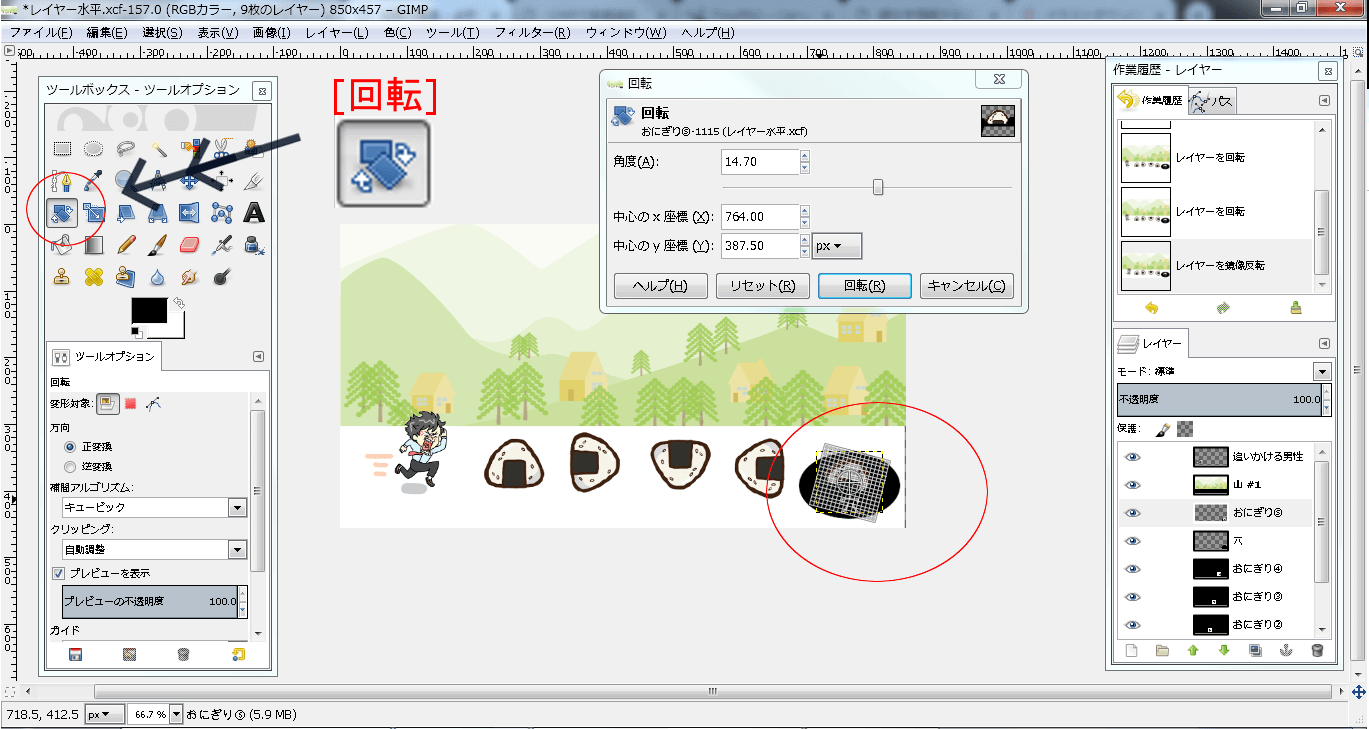
最後,穴に落ちたおにぎりは[回転]というツールを使用して少し傾けると臨場感が出るかもです。
GIMPで画像を回転させる方法をご紹介! SNSやブログ、はたまたビジネスサイトなどで画像に注釈を付けるための矢印などを回転させて使用する時がしばしばあります。 私の当バスケサイトでも… スラムダンクの藤真クンが豊[…]
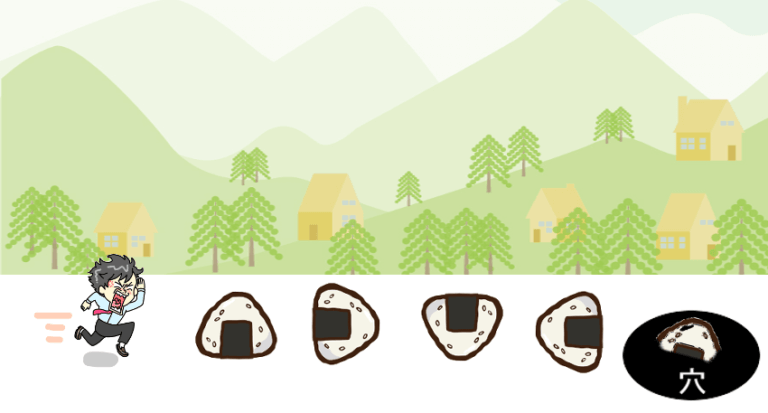
スマホの写真を読み込む時に良く使用する?
このGIMPでの画像反転操作は、普段の編集時に使いますが,その他にもスマホの写真を読み込んだ時に良く使用した記憶があります。
スマホの写真をGIMPで読み込むと,たまに

という2択の表記が出てきて

と思いながら回転させるを選択すると,元の写真が90度反転してしまった状態で読み込まれる事が何回かありました(^^;)
そんな時はまた自分の選択ミスか~と思いながら今回紹介した「画像を90度回転させる」で元の画像向きに戻してます。
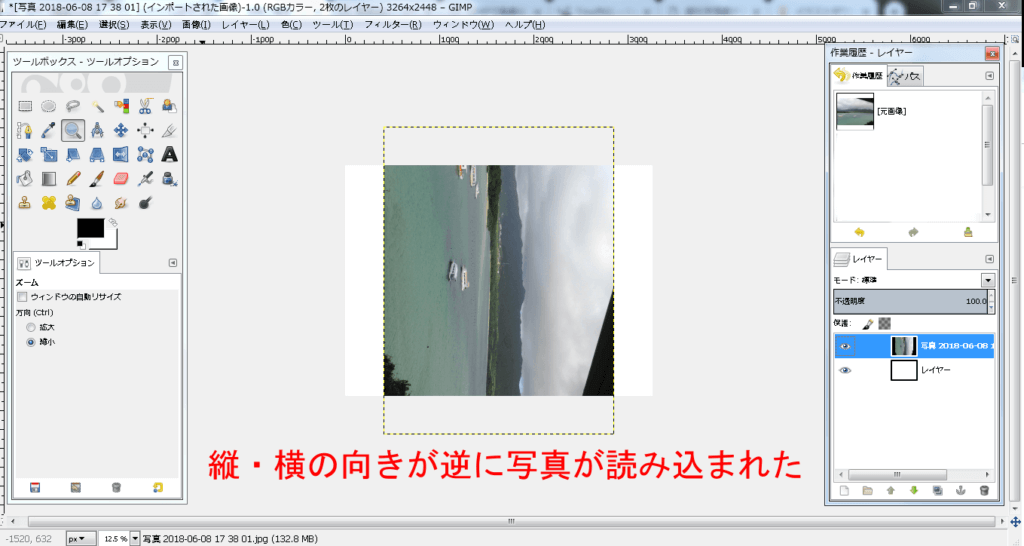
縦・横が逆に写真が読み込まれ,船が転覆しそうです。
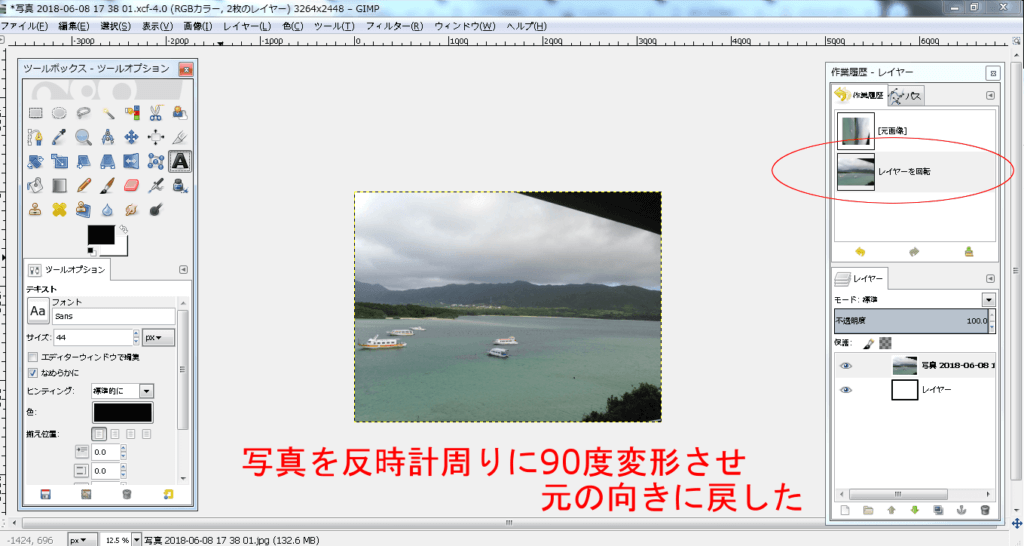
今回紹介した”変形”機能の「反時計回りに90度回転)」で元の向きに戻しました。
ただ「レイヤーとして開く」などで写真を読み込み,縦と横が逆になって読み込まれた場合,画像サイズも逆に設定されているので,画像を反時計回りに90度回転させても横が途切れた写真になってしまいます。
この場合は無難に写真を読み込み直して,2択の表記で逆の選択をする事をおすすめします(^^;)

もしGIMPで写真を読み込んで2択の表記が出てきて思っていたのと逆の向きになってしまったら作業履歴で読み込む前に戻り,また写真を読み込むのが無難かと思います!
まとめ~GIMPで画像を反転&規則正しく回転
今回はGIMPで画像を反転&規則正しく回転させる操作方法を紹介しました。
写真にイラスト画像を付け加えたい時に,気に入ったイラストが逆向きだ!という時に「水平反転」などが使えるかな?と思います。
GIMPの便利なツールとして覚えておくのもアリアリです(^^)