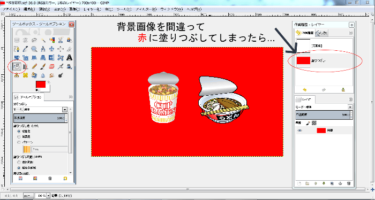GIMPでは画像など対象範囲の色を一気に変更できる「塗りつぶし」機能があります。
ツールボックスにあるバケツのようなイラストが「塗りつぶし」です。
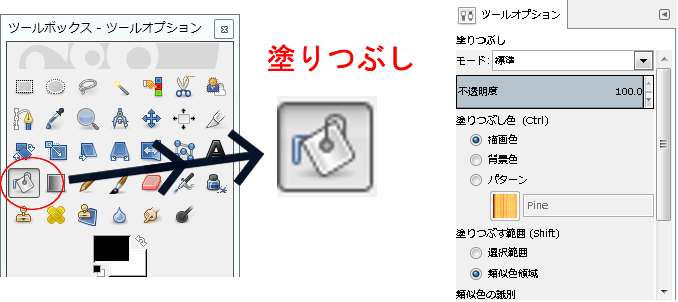
この機能はGIMPの中でも使用頻度や利便性の高いツールかな?と思います。
GIMPで画像を塗りつぶしする操作方法を見ていきましょう(^^)
| 使用頻度 | 多い |
| 操作難易度 | 覚えるだけかと… |
| 利便性 | 簡単に画像を(1色に)塗りつぶせる |
 塗りつぶされた私
塗りつぶされた私(ワタクシが使ってる中で1番使いやすいバージョンだったので)
GIMPのダウンロード方法をご紹介! 無料でダウンロード・インストールできる優れた画像編集ソフト"GIMP"。 このページではGIMPのダウンロード方法やおすすめの各ツール設置場所などを事細かにご紹介していきます。 […]

関西生まれ~ミスチル育ち、実際は(まだ)頭は光ってない30代の日本男児です。
GIMPで画像を塗りつぶし
- イラスト画像や写真で色を一気に変更したい時
- 赤いマルを作りたい時
- 容疑者風にしたい時
- ブラシなどで細かく色を付けていく必要が無く時間短縮・効率化!
- 簡単に容疑者を生み出せる(笑)
操作の流れ
※イラスト画像を塗りつぶしツールを使って容疑者風にしていきます。
今回は愛嬌があるけど少し怪しげなオジ様を容疑者へ。
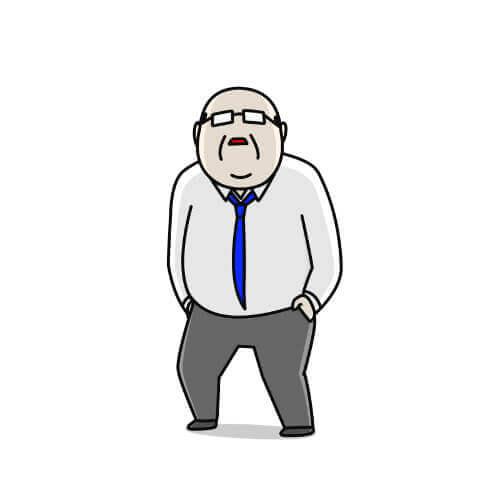

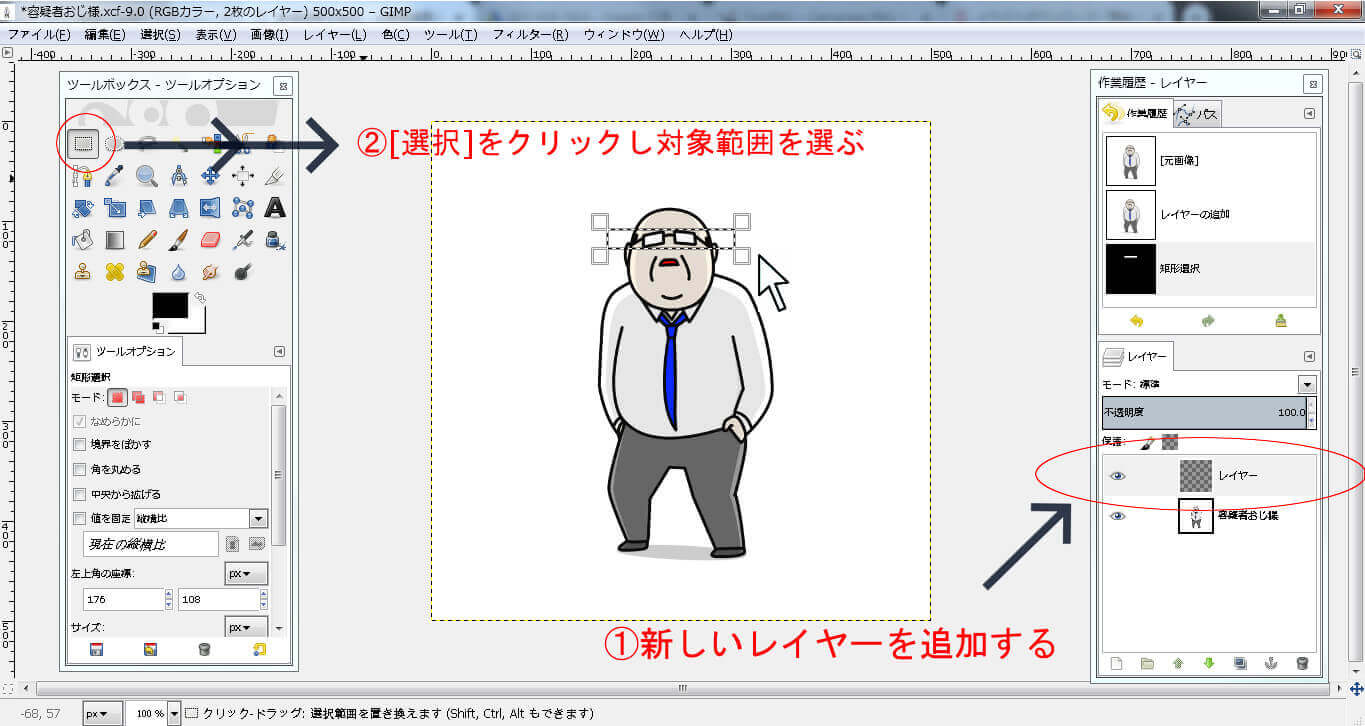
「新しいレイヤーを追加」しツールボックスの[選択]をクリックし対象範囲を選ぶ。


[塗りつぶし]を選択し対象範囲をクリックする。
容疑者おじ様になってしまいました…。
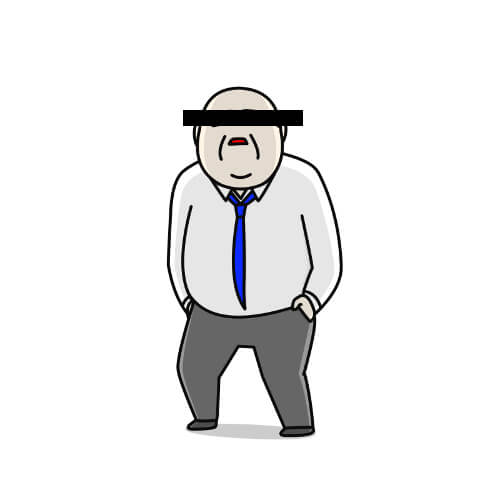
(工程修了)
新しいレイヤーを追加する必要がある?
このGIMPでの「塗りつぶし」ツールは選択している範囲の色を一気に変更できる便利で効率的な機能です。
…が「1度(ワンクリック)で塗りつぶせるのは1色に対して」という特徴があります。
もし対象範囲にもし様々な色が混在している場合だと,それら1つ1つを塗りつぶさなければいけないという手間があります。
どういう事か?(^^;)
例えば今回紹介した作業で「おじ様レイヤー」を直接[塗りつぶし]していくと…
↓↓↓
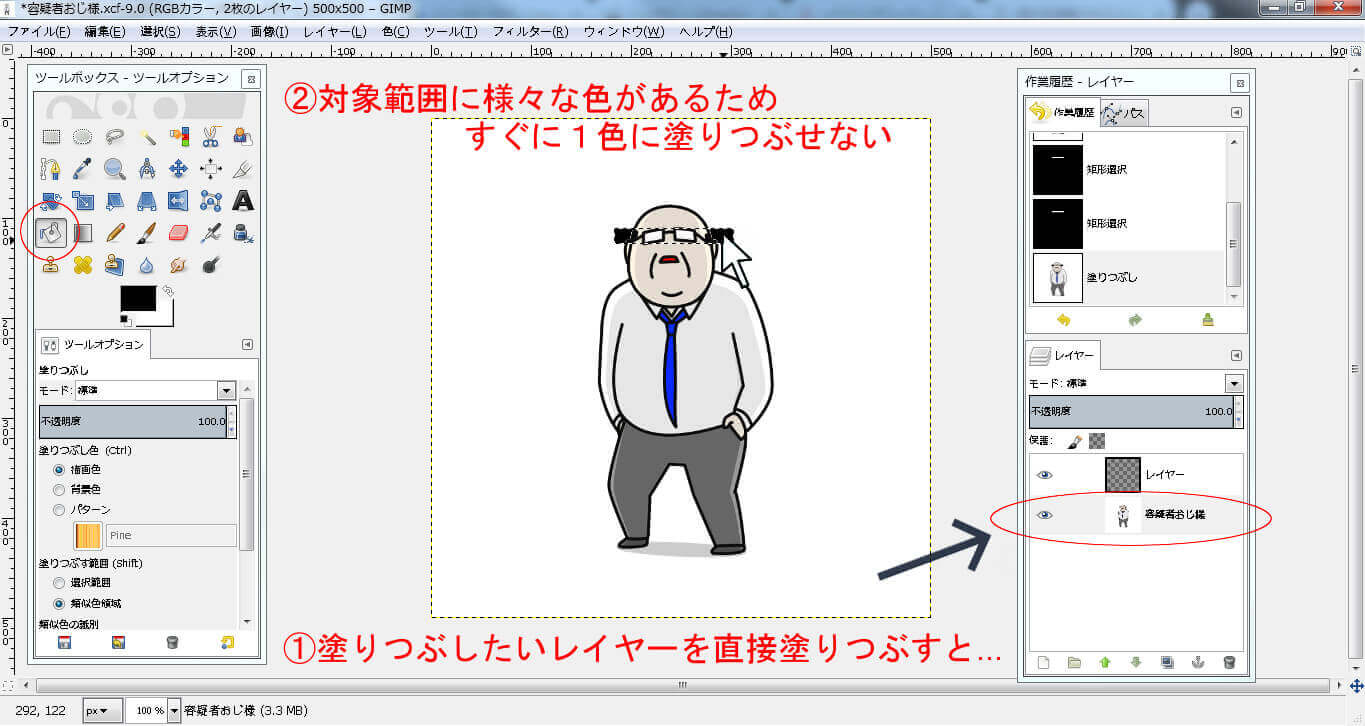
おじ様のメガネ周辺には黒・白・かげりのような灰色があるため1度でキレイに塗りつぶす事ができません。
そしてそれらをクリックしまくり塗りつぶしていくと…

色の境目が微妙に残ってしまいキレイに塗りつぶす事ができません。
このためビジネスサイトやブログの画像に「(パス機能を使って)矢印を作成する」時や「赤いマル」など注釈を付けたいときは「新しいレイヤーを追加(透明)」して塗りつぶしを行なう事をおすすめします。
どうせならキレイに塗りつぶしたいですよね?(^^;)

その場合、作業履歴で塗りつぶす前に戻り 新しいレイヤーを追加して再びやり直してます!(やり直し所要時間5秒)
最後に
今回はGIMPでの画像塗りつぶしツールを紹介しました。
時たまに思いがけない塗りつぶし方をする時もあるので,その時は作業履歴で元に戻してやり直しましょう。
容疑者を生み出していきましょう(^^)笑