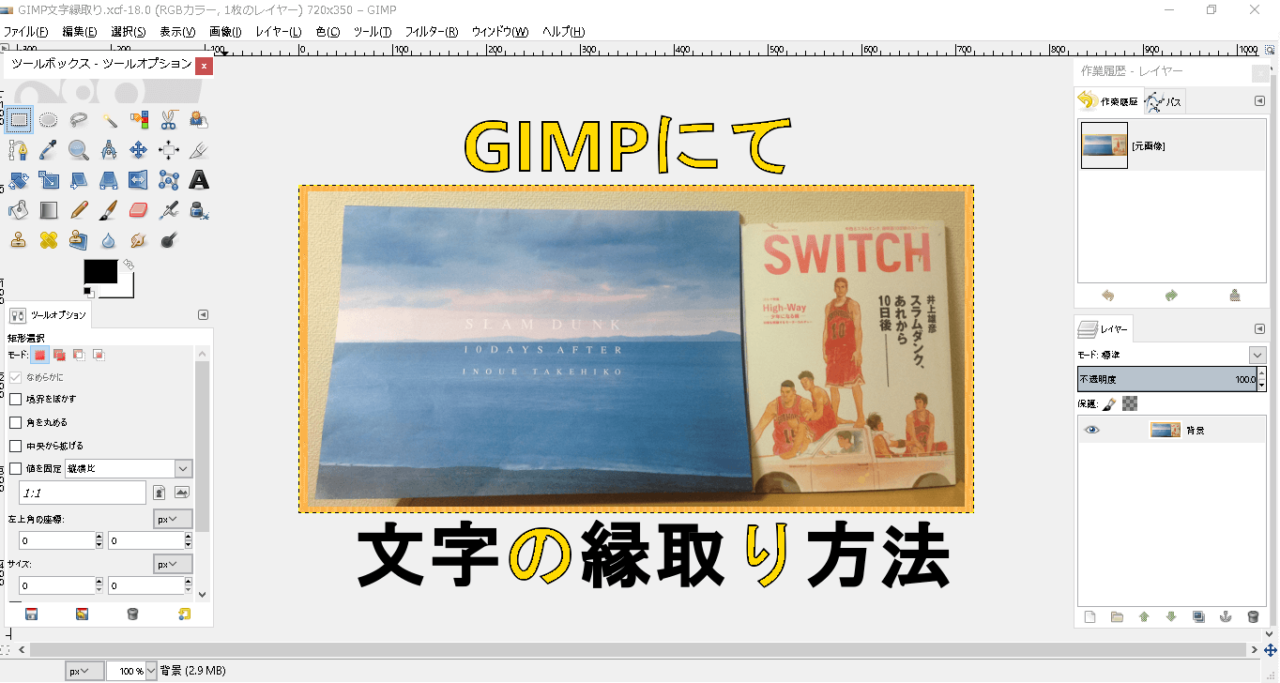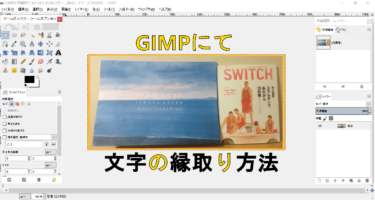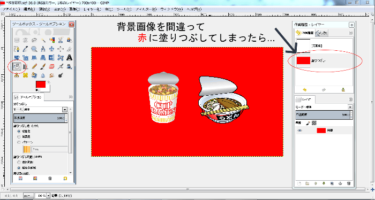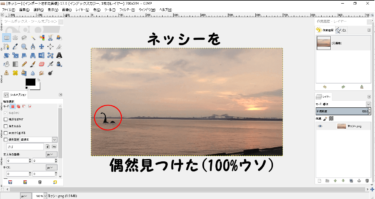GIMPには様々な「選択」機能があります。
ツールボックスにあるものから編集画面の上をクリックして選ぶ機能など,使う用途は違えど,それぞれに活用法があります。
今回はGIMPでの選択に関する操作方法をまとめて見ていきましょう(^^)
※選択ツールを利用した文字を縁取りする方法もご紹介しています。
(ワタクシが使ってる中で1番使いやすいバージョンだったので)
GIMPのダウンロード方法をご紹介! 無料でダウンロード・インストールできる優れた画像編集ソフト"GIMP"。 このページではGIMPのダウンロード方法やおすすめの各ツール設置場所などを事細かにご紹介していきます。 […]

関西生まれ~ミスチル育ち、実際は(まだ)頭は光ってない30代の日本男児です。
GIMPでの選択ツール
今回紹介する選択ツール一覧です。
- 矩形(くけい)選択
- 楕円選択
- 自由選択
- 色域を選択

矩形選択
矩形(くけい)選択はツールボックスにある次の部分をクリックします。
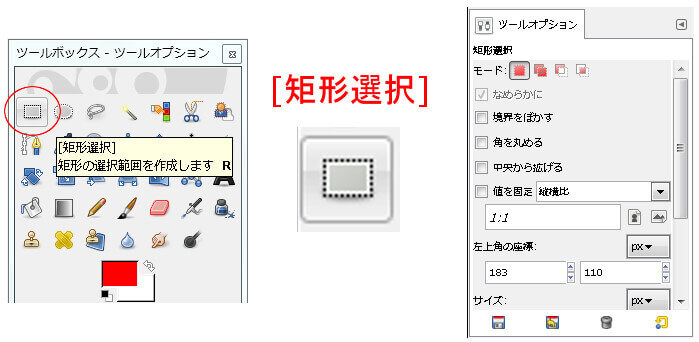
“矩形”=”くけい”と読むんですね。
このページを作成するにあたって初めて知りました(どうでも良いですね)
<使用例>
例えば容疑者風の画像を作成したい時に矩形選択が使えます。
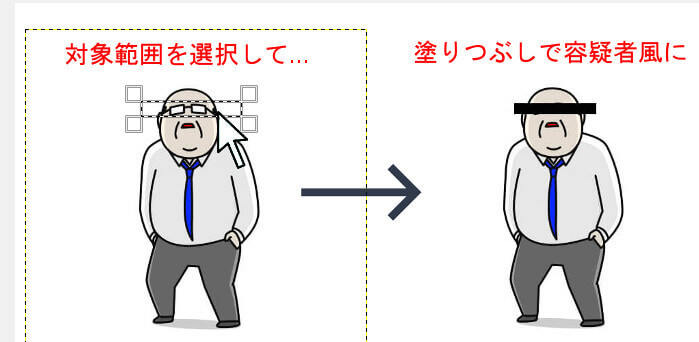
楕円選択
楕円(だえん)選択はツールボックスにある次の部分をクリックします。
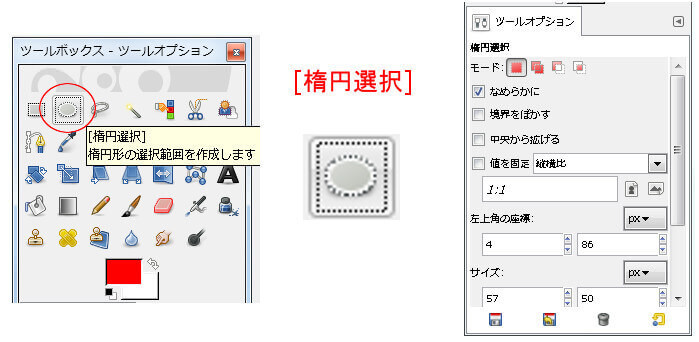
<使用例>
例えばおじ様に顔モザイクを掛けたい時に楕円選択が使えます。
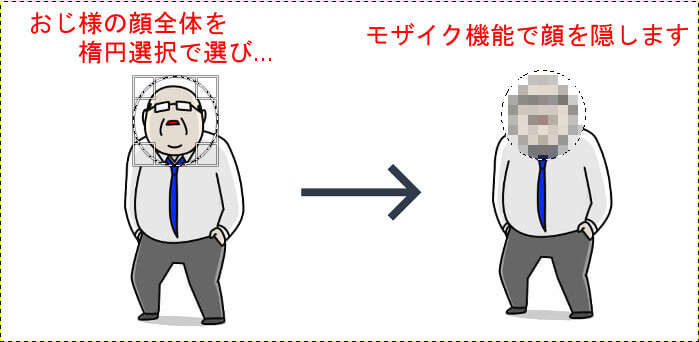
自由選択
自由選択はツールボックスにある次の部分をクリックします。
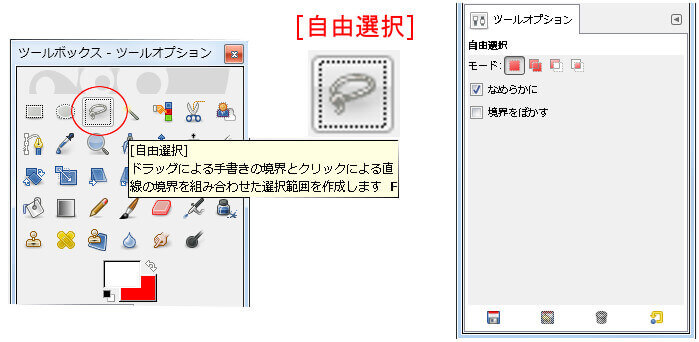
<使用例>
選択したい部分が、ひん曲がっている時に使えます。
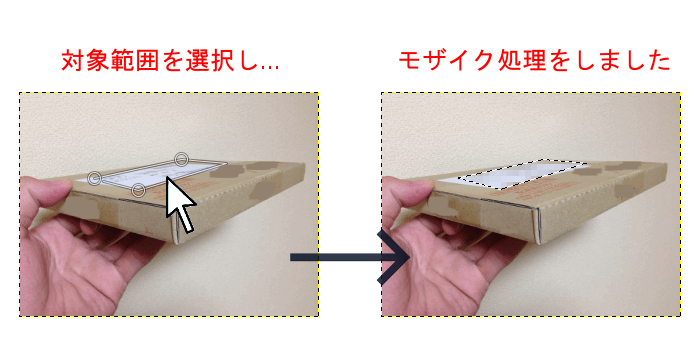
色域を選択
イラスト画像などの色域を選択できます。
※写真には色域が多すぎるのであまり使用した事はありません。
画像に使用されている”色”をそれぞれ振り分けて選択してくれる機能です。
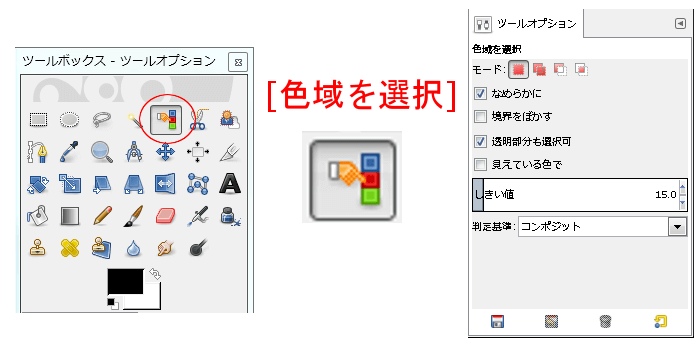
<使用例>
色域を選択したいレイヤー画像をクリックし背景の色を黄色にしました。
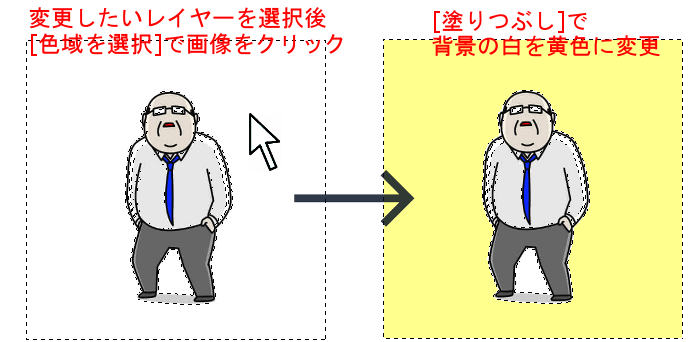
また,私は使用する画像の背景などを”透過”したい時にも頻繁に使っています。
GIMPで画像を透過処理する操作方法をご紹介! 無料編集ソフトのGIMPには"透過"という特定の色を透明にできる機能が搭載されています。 このページでは「透過≒簡単に指定した色を透明にする操作方法」をブログやビジネスサイ[…]
GIMPで文字を縁取りする方法
ここからは上記で紹介した各選択を使用し、文字を縁取りする方法をご紹介します。

※上記で紹介した,どの選択機能でも[選択範囲の縮小]が行なえます。
選択範囲の縮小

テキストツールにて『あ』を編集画面へ入力後、
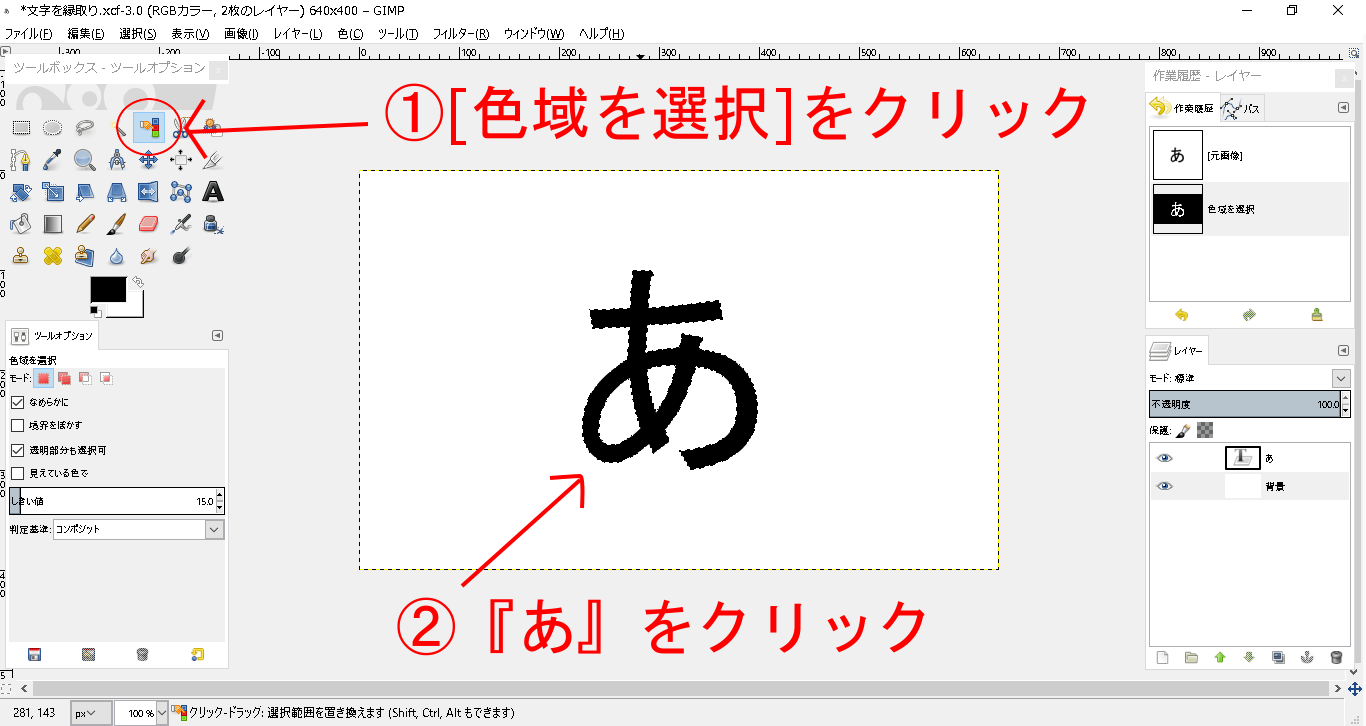
- 『色域を選択』をクリック
- 『あ』をクリック

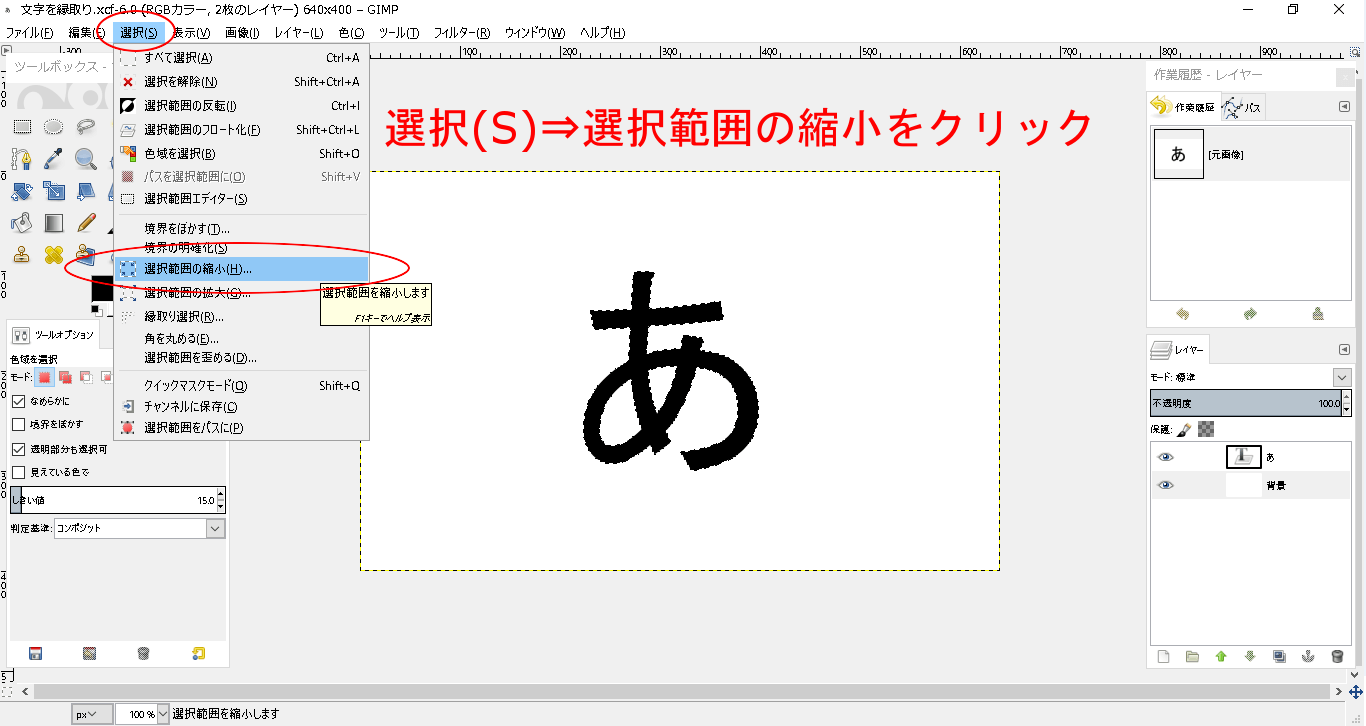
GIMP編集画面の上部にある「選択(S)」⇒「選択範囲の縮小(H)」をクリックします。

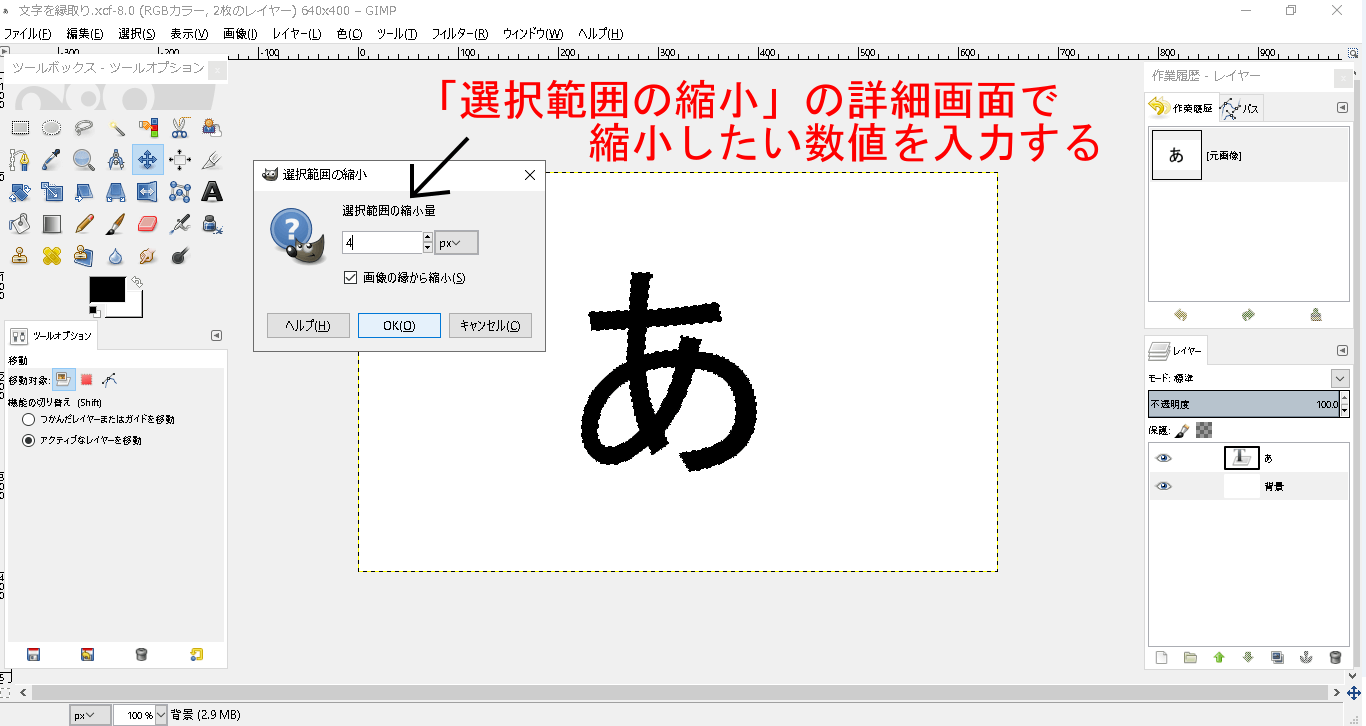
どれだけ選択範囲を縮小するかを設定する詳細画面が出てくるので対象の値を入力。
※ここでは4pxを選択しました。
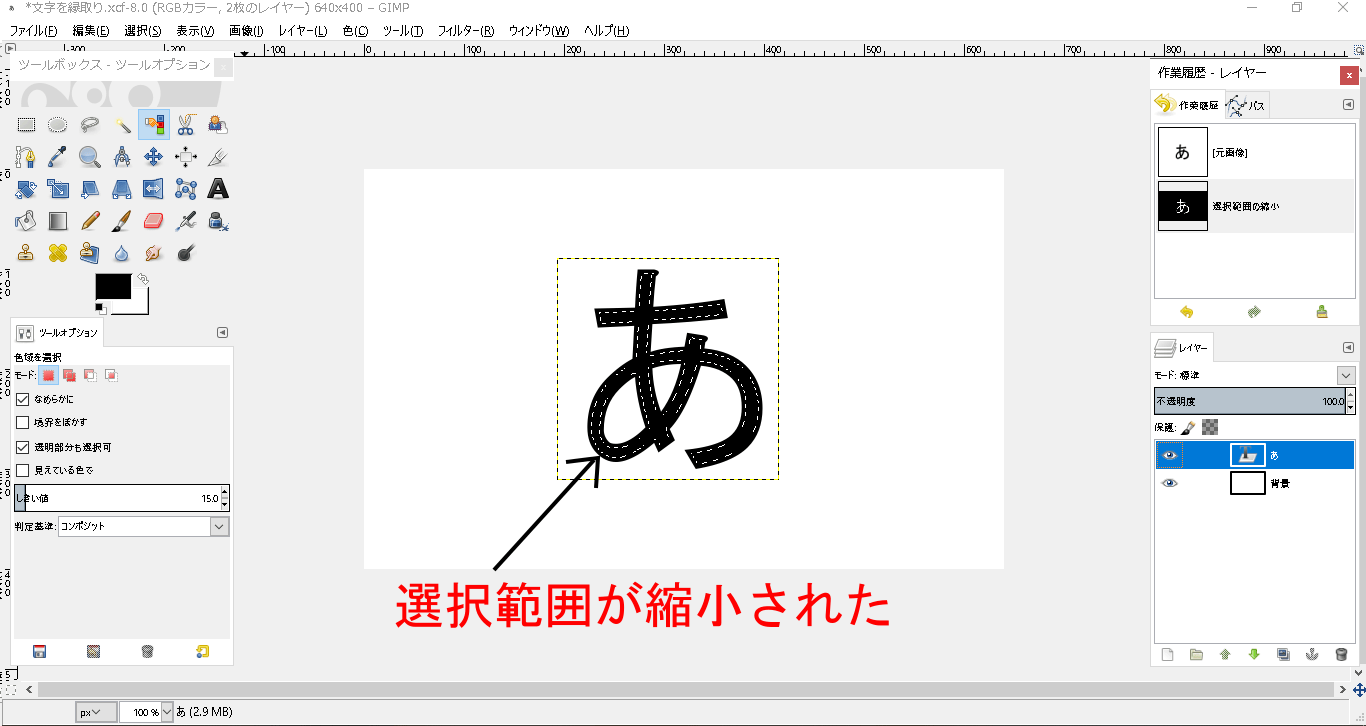
選択範囲が4px縮小されました。

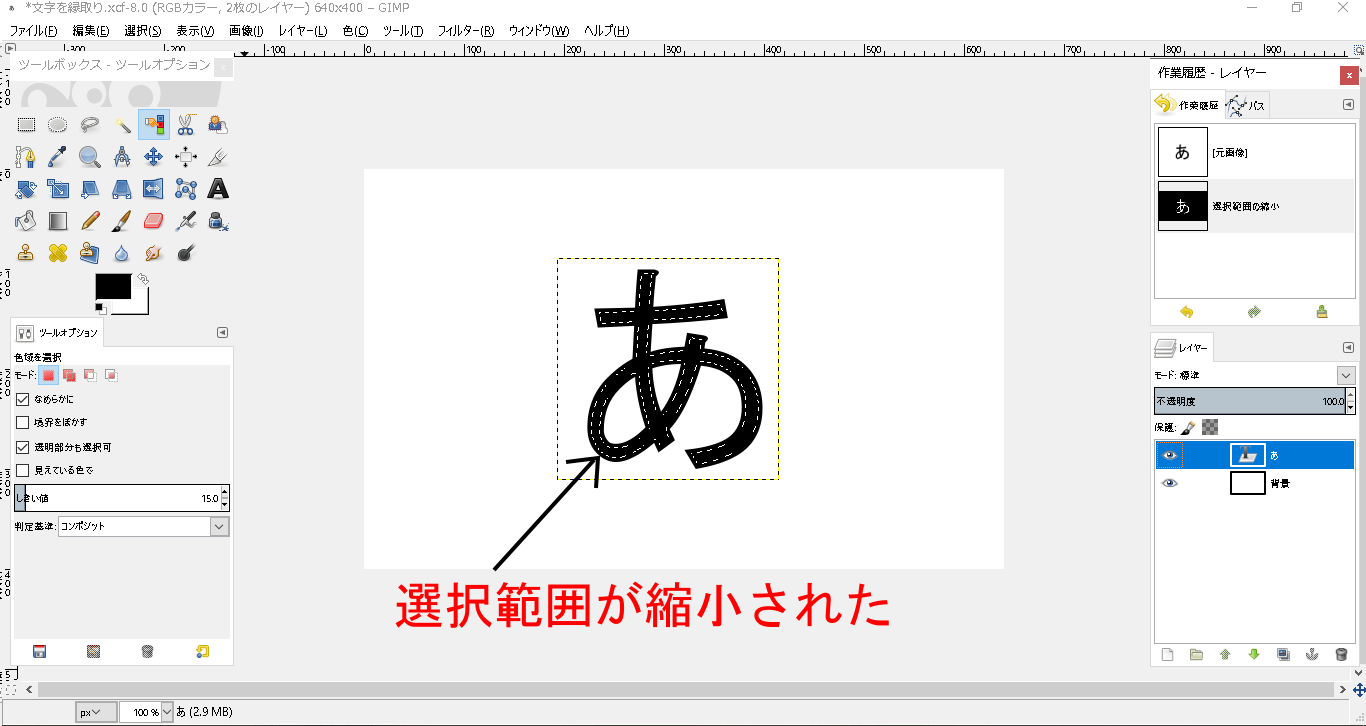
縁取りしたい文字の中を希望する色に塗りつぶし…
※ここでは青を選びました。
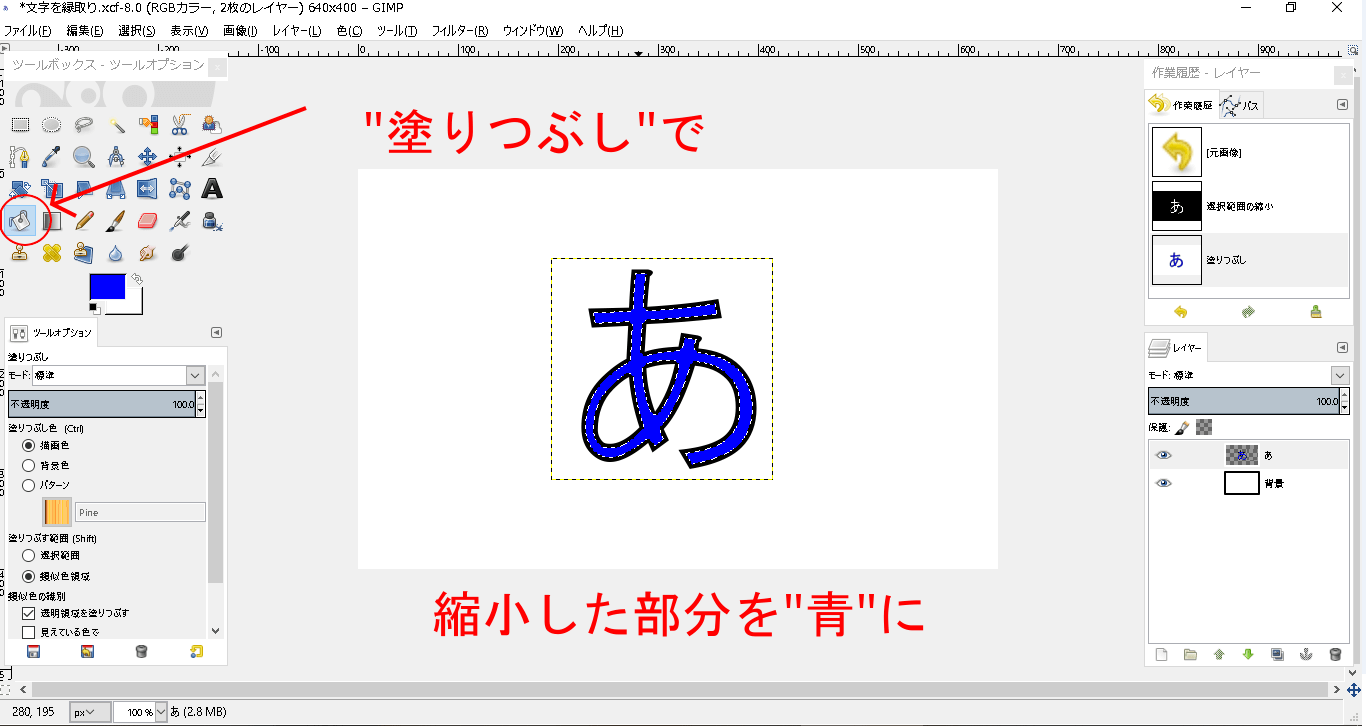
“あ”の縁(フチ)は黒、中は青という文字が完成しました。
最初に選ぶテキストの色で文字の縁取りも印象が変わってくるので

という人は希望する〇色を最初のテキストに選んでくださいね。
その他~GIMPでの選択ツール
ここからはGIMPの選択ツールである「選択範囲の反転」をご紹介します。
「選択範囲の反転」は私がまだGIMPを使いたての頃、何がどうなるのかいまいち分かりづらかったので、、、機能説明も含めて紹介させてもらいます(^^;)
選択範囲の反転
『選択範囲の反転』とは言い換えれば
『選択している部分を逆にする』という事です。
例えば楕円選択で円を選択した時に…
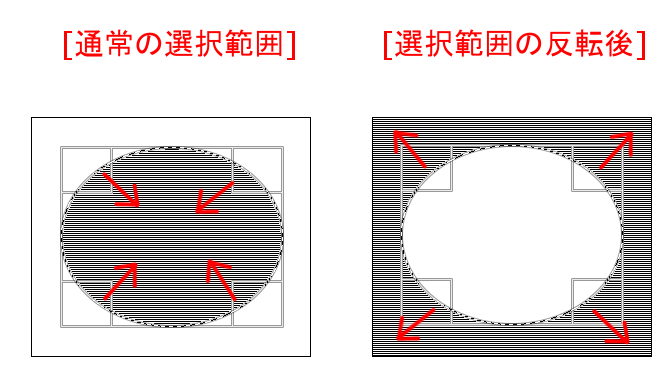
通常では⇒円の内側が選択されているのが(斜線部分)
『選択範囲の反転』を実行する事によって円の外側が選択されるようになります。
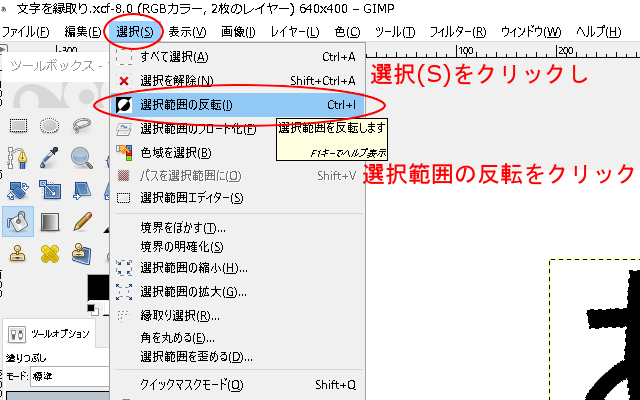
GIMPの編集画面上部にある「選択(S)」⇒「選択範囲の反転(I)」をクリックします。
この選択範囲の反転するメリットとしては
・『通常の選択部分』以外のところを消しゴムなどで排除したい時
などに役立ちます。
(一例)↓↓↓
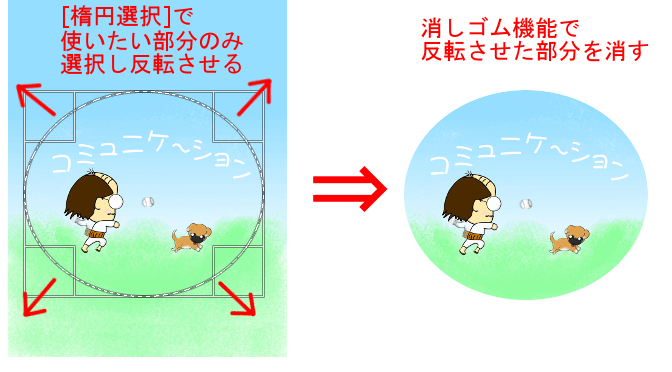
切り抜き機能でも選択部分以外の排除は可能なのですがレイヤー自体の大きさが変化してしまうなど設定が少し手間なので,この選択を反転させて消しゴム機能で消しちゃいました(^^;)
その他にも矩形選択で…
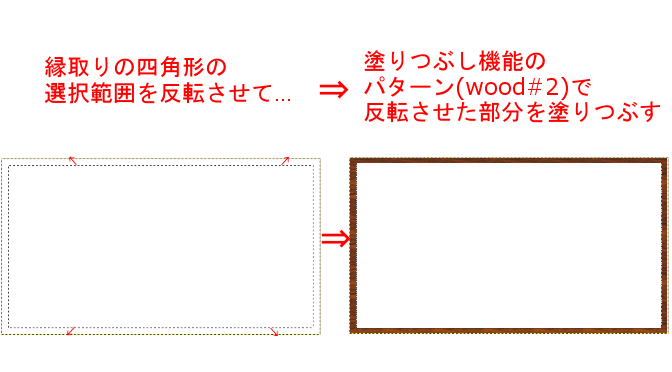
選択範囲を反転させ[塗りつぶし]のパターン(wood#2)で塗りつぶしました。
(表彰状の画像などに使えそうですね)
こういった機能を利用した画像は、私の当バスケサイトでも
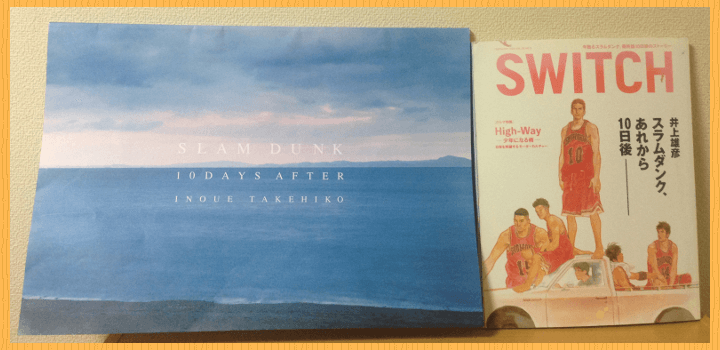
(素晴らしきバスケ漫画の)周りを色づけしてサイトに載せさせてもらう時などに利用しています。
最後に
今回はGIMPでの文字の縁取り方法や選択機能をまとめて紹介させてもらいました。
趣味ブログやビジネスサイトでも何かと利用するツールだと思うので,操作方法は覚えちゃいましょう。

私はいまだに解除し忘れて「あれ?次の編集ができないぞ?」と数秒、無駄にする時も多々ありますので…(^^;)
※GIMPの操作画面上部の「選択(S)」⇒「選択の解除」で解除できます。