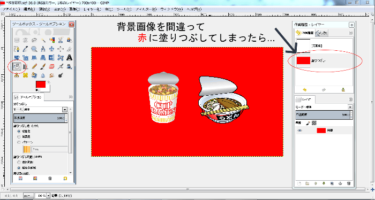スマホで撮った写真やダウンロードした画像で必要な部分だけを切り取って使用したい時に無料編集ソフトGIMPでは「切り抜き」ツールがあります。
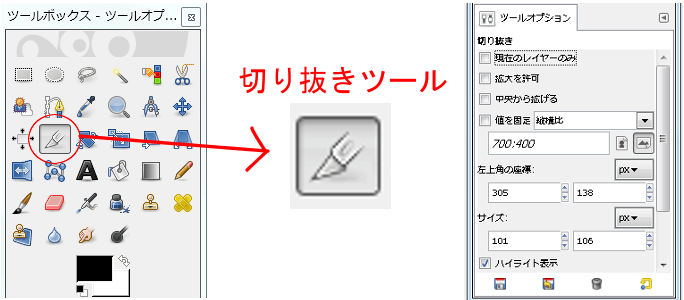
この「切り抜き」ツールに 私はパソコン画面をコピーして、使用したいときに度々お世話になっています。
この「籠球.com~バスケ育ち日誌」でも頻繁に切り取りした画像を使ってますね。
| 使用頻度 | 多い |
| 操作難易度 | 覚えるだけかと… |
| 利便性 | 使いたい部分を簡単に切り抜き可能 |
 切り取られ中
切り取られ中(ワタクシが使ってる中で1番使いやすいバージョンだったので)
GIMPのダウンロード方法をご紹介! 無料でダウンロード・インストールできる優れた画像編集ソフト"GIMP"。 このページではGIMPのダウンロード方法やおすすめの各ツール設置場所などを事細かにご紹介していきます。 […]

関西生まれ~ミスチル育ち、実際は(まだ)頭は光ってない30代の日本男児です。
GIMPで画像を切り抜き
- スマホで撮った写真を切り取りしたい時
- ダウンロードしたイラスト画像の必要部分を切り抜きしたい時
- ディスプレイ(パソコン画面)のコピーをした時
- 必要部分のみを切り取りして使用できる!
- イラストなどを組み合わせながら使用できる!
操作の流れ
※ダウンロードしたイラストで使用したいキャラをGIMPで切り取りしたい時の使用例です。
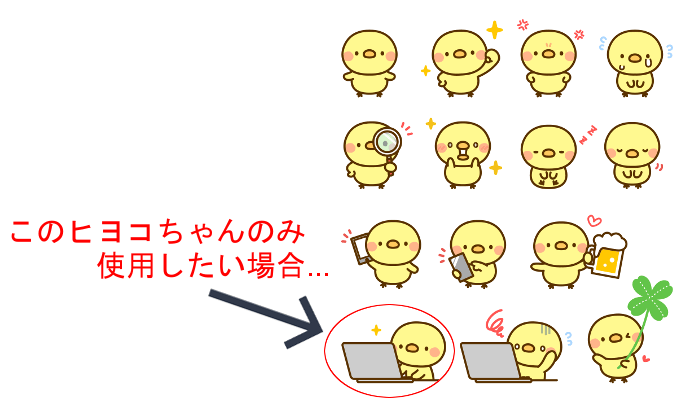

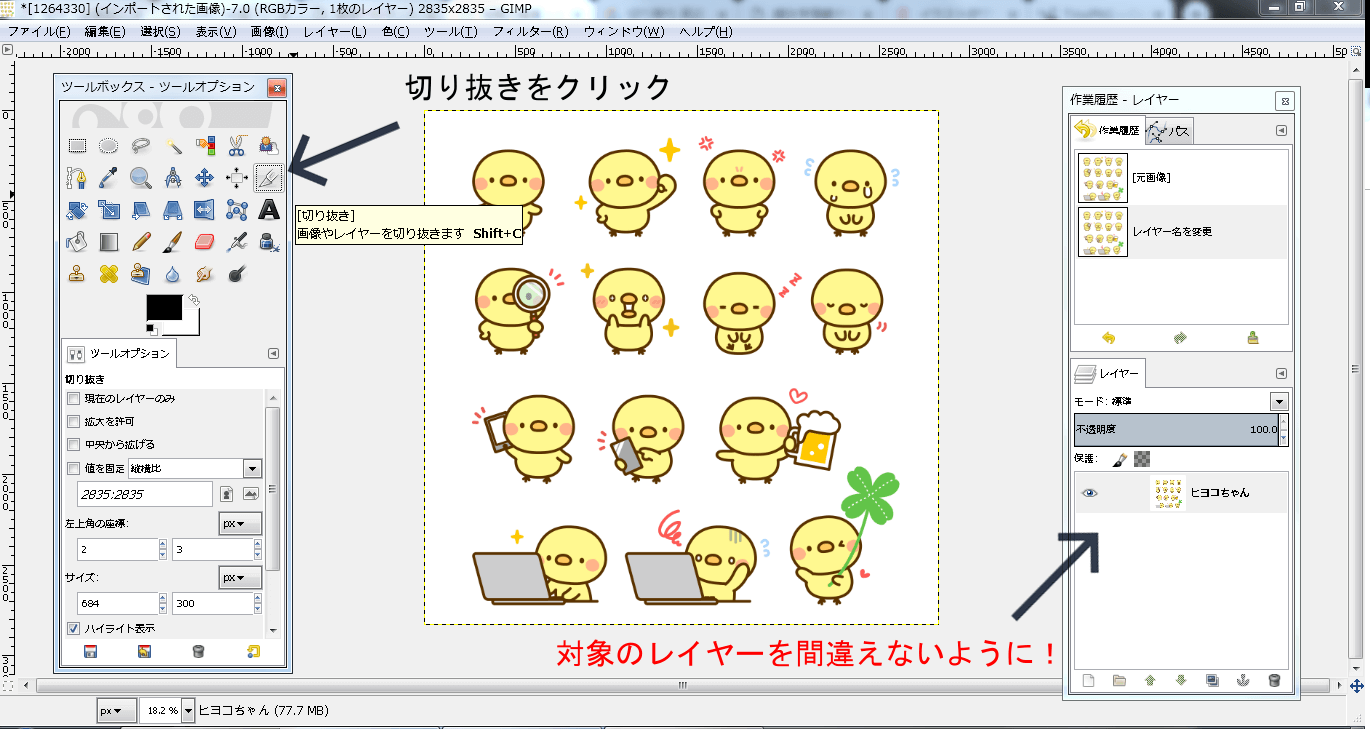
GIMP操作画面のツールボックスで「切り抜き」を選択しクリックします。
※切り抜きたい対象のレイヤーを間違えないようにしましょう。

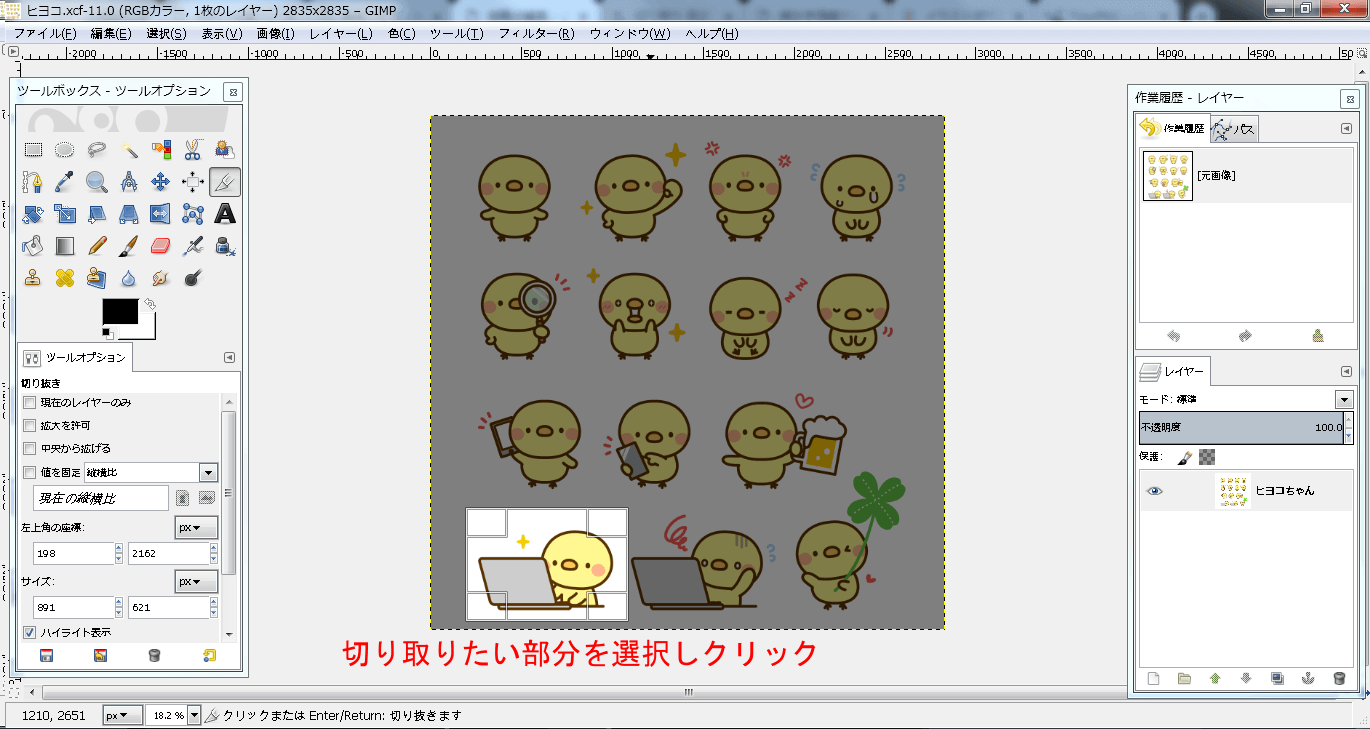
切り抜きたい部分を選択します。

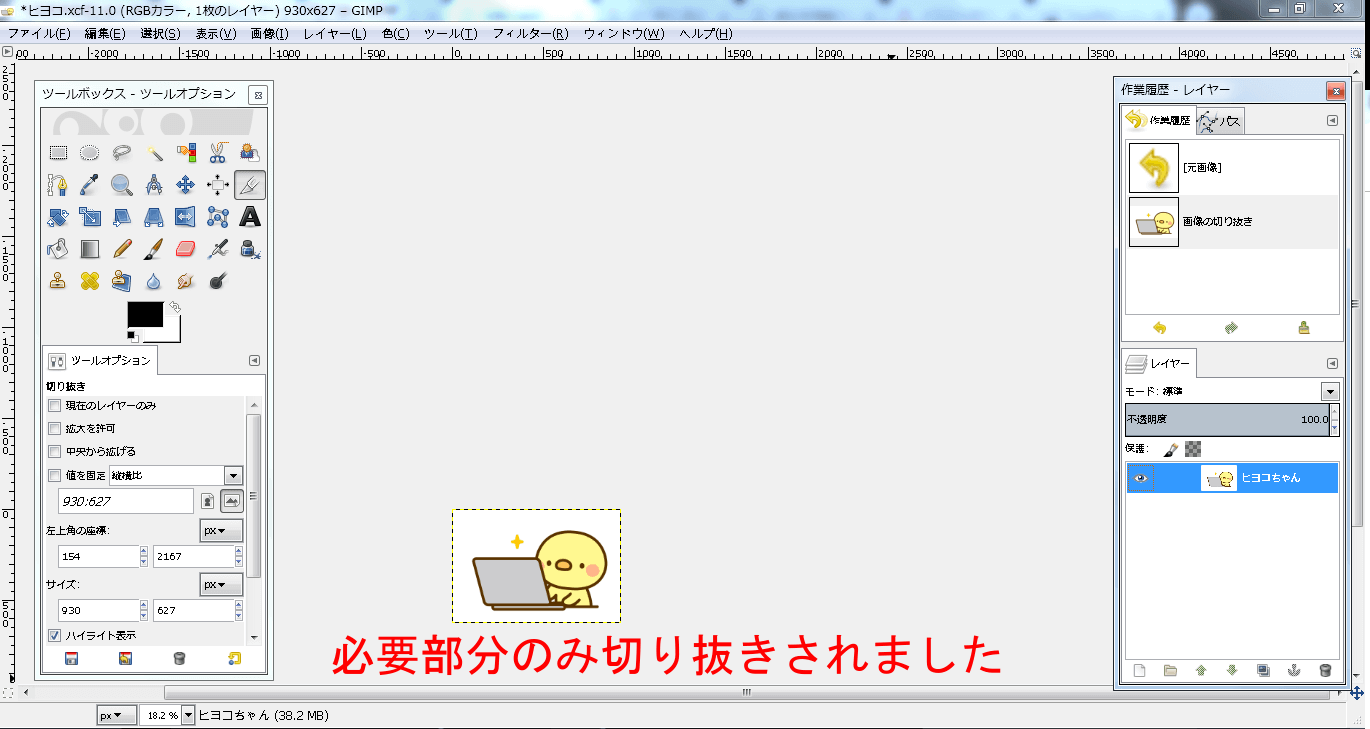
画像の必要部分のみが切り取りされました。
※引き続き編集したい時はツールボックスにある「ズーム」機能を使って画像を拡大しましょう。
画像サイズを変更しエクスポートしたヒヨコちゃん
↓↓↓
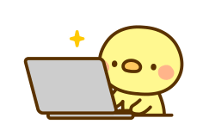
(工程修了)
切り抜きで必要なのは「現在のレイヤーのみ」?
このGIMPでの画像切り抜き機能で必要になってくる操作に「現在のレイヤーのみ」という項目があります。
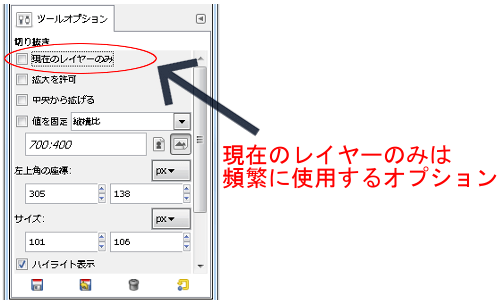
この項目は頻繁に使用するツールオプションです。
例えば上記のイラスト画像で「パソコン操作しているヒヨコちゃんだけ使いたいけど画像サイズは変更したくない」という時に…
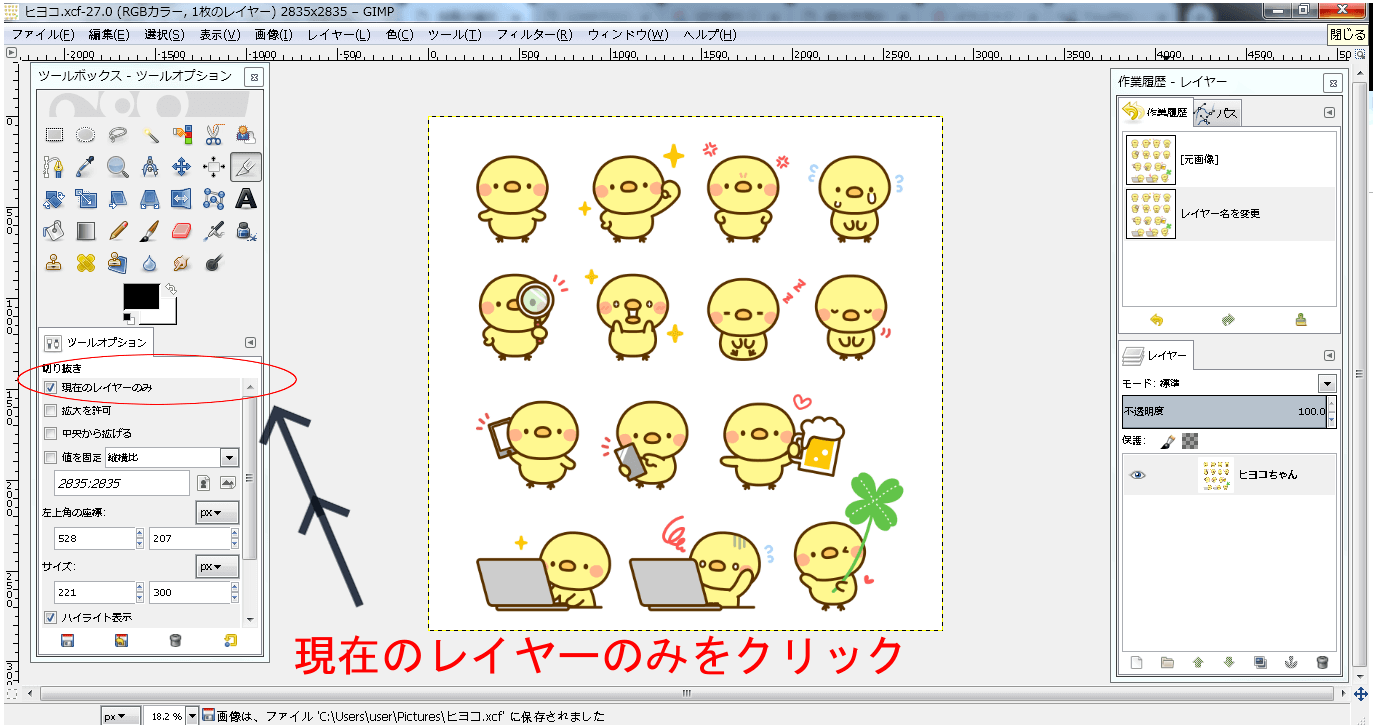
ツールオプションの「現在のレイヤーのみ」をクリック。
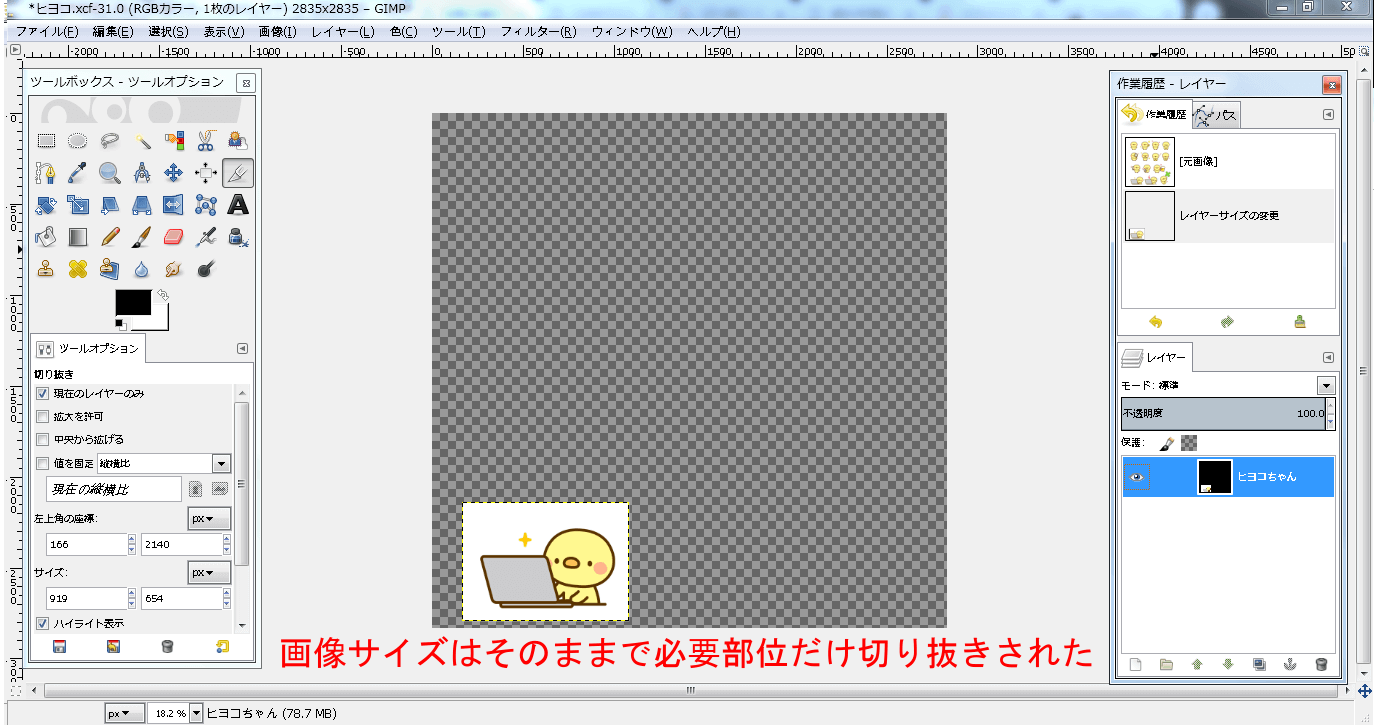
画像サイズはそのままで対象のレイヤーのみが切り抜きされました。
この機能は例えばtwitterやブログでのアイキャッチ画像など「画像推奨サイズ」がある時に対象のレイヤーのみを切り取り,画像に貼り付けていく時に頻繁に使用する操作です。
<twitterの背景推奨サイズ(1500px×500px)で様々なヒヨコちゃんを切り抜きした場合>
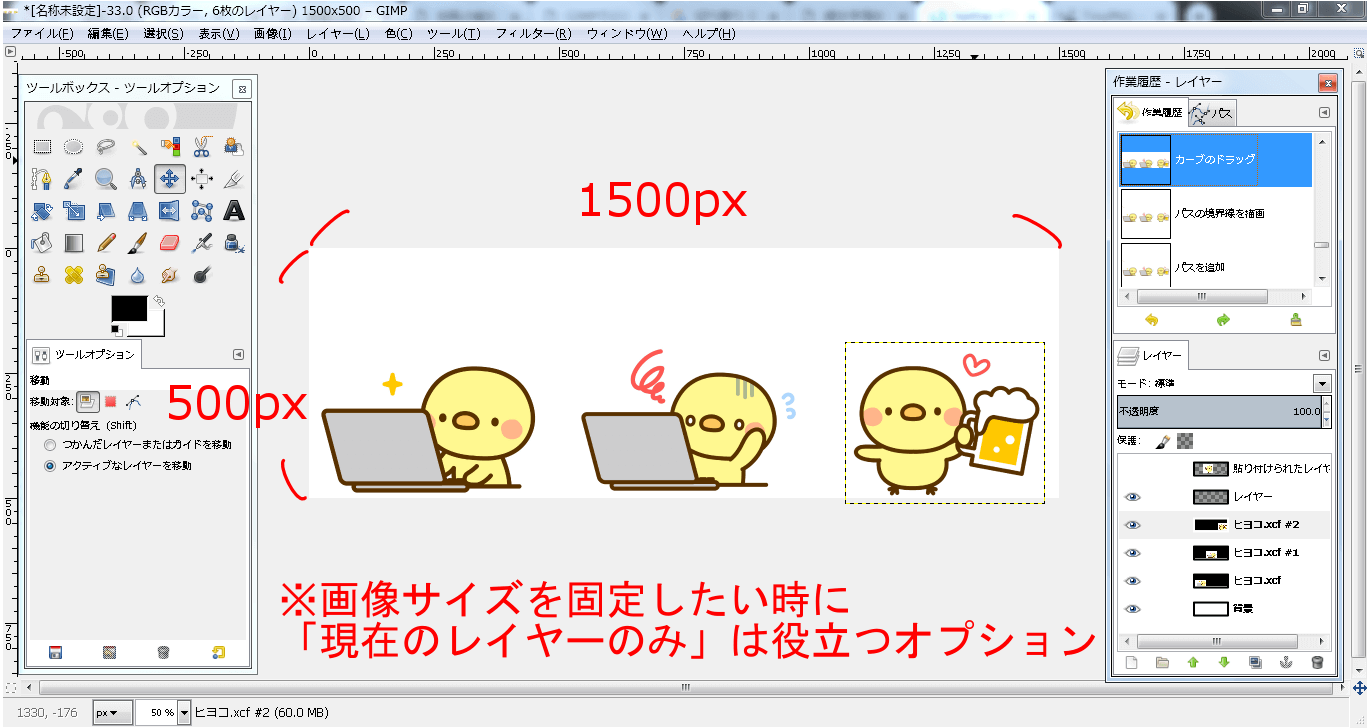
決められた画像サイズに色んなイラストや画像を貼り付けたい時に「現在のレイヤーのみ」は頻繁に使用するツールオプションです。
それ以外の「切り抜き」ツールオプション(拡大を許可など)は…数年サイト作りしてきた私はまだ必要とした事がありません(^^;)
「現在のレイヤーのみ」切り抜く操作だけ知っておけば(サイト作りに関しては)十分かな?と思われます。

その場合、作業履歴で切り取り前の工程に戻せば大丈夫なので特に問題は無いのですが、、、ついつい忘れてしまうんですよね…。
最後に
今回はGIMPでの画像切り抜き操作の方法をご紹介しました。
私はパソコンのディスプレイ画像をコピーし、必要部位を切り取り使用した時に重宝している機能です。
GIMPで頻繁に使うツールかと思うので2,3回使用してさっさと慣れてしまいましょう(^^)