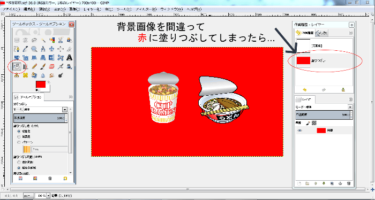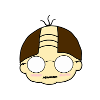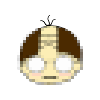
iphoneなどスマホで撮った写真に通行人サマが写っており,その人の顔が全開のまま 無断でブログなどに掲載すると肖像権の侵害で訴えられる恐れがあります。
そんな時にGIMPでは通行人サマのお顔にモザイク加工できるツールがあります。
またビジネスサイトなどで「申し込みフォーム」などの記事を作成する時に,自分の名前などの個人情報を公表したくない時にも,このモザイク処理機能は役立ちます。
ほとんどの男性が人生で1度は必要が無いと思った事があるであろうモザイク…(笑)
GIMPで画像をモザイク加工する操作方法を見ていきましょう(^^)
| 使用頻度 | やや多い |
| 操作難易度 | 覚えるだけかと… |
| 利便性 | 隠したい部分をモザイク |
GIMPのダウンロード方法をご紹介! 無料でダウンロード・インストールできる優れた画像編集ソフト"GIMP"。 このページではGIMPのダウンロード方法やおすすめの各ツール設置場所などを事細かにご紹介していきます。 […]

関西生まれ~ミスチル育ち、実際は(まだ)頭は光ってない30代の日本男児です。
GIMPでの画像モザイク加工
- 写真に通行人サマが写りこんでいる時
- 名前や住所など公表したくない画像を使用する時
- 匿名な写真をどうしても使う必要がある時
- 自分にとって不都合な部分を隠せる!
- 通行人サマにキレられずに済む!(笑)
操作の流れ
※無料画像素材サイトにて見つけた「変人」にモザイク処理をしていきます。
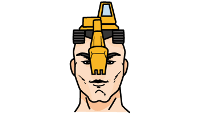

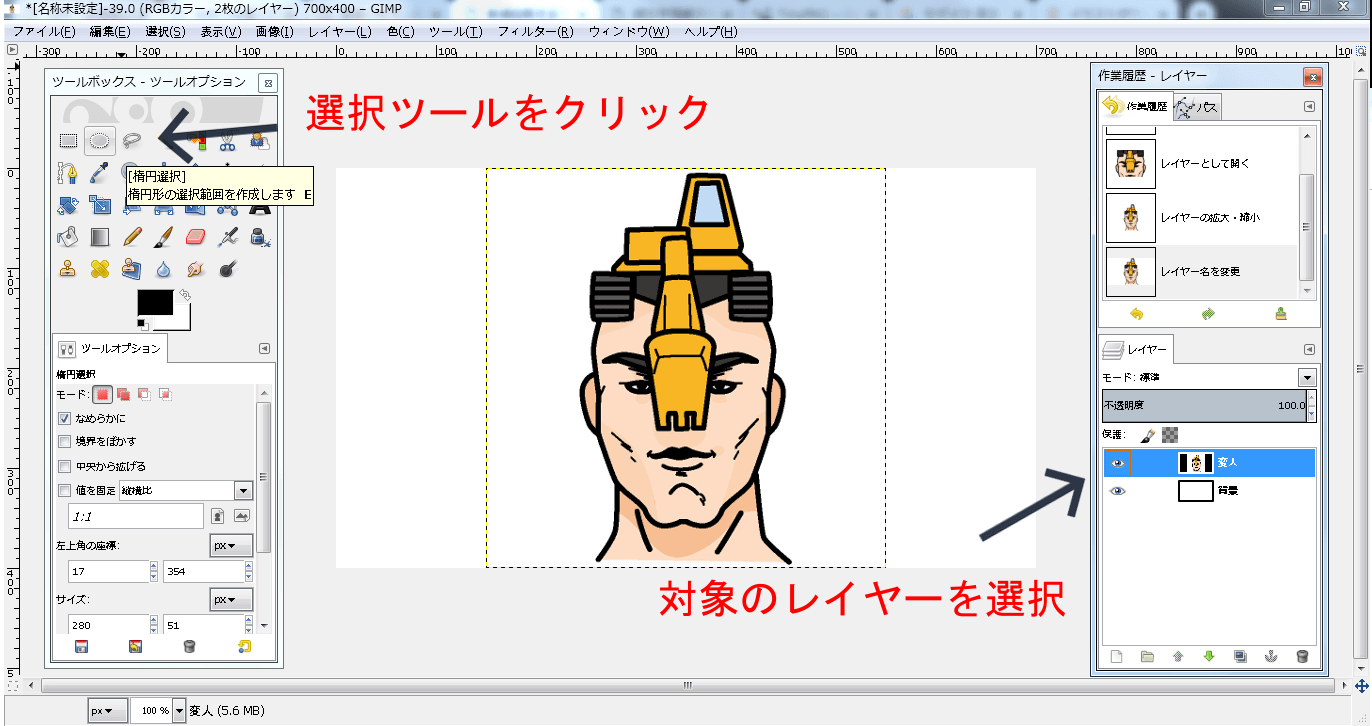
GIMPのツールボックスにて「選択ツール」のどれかをクリックします。
※ここでは「楕円選択」で処理していきます。

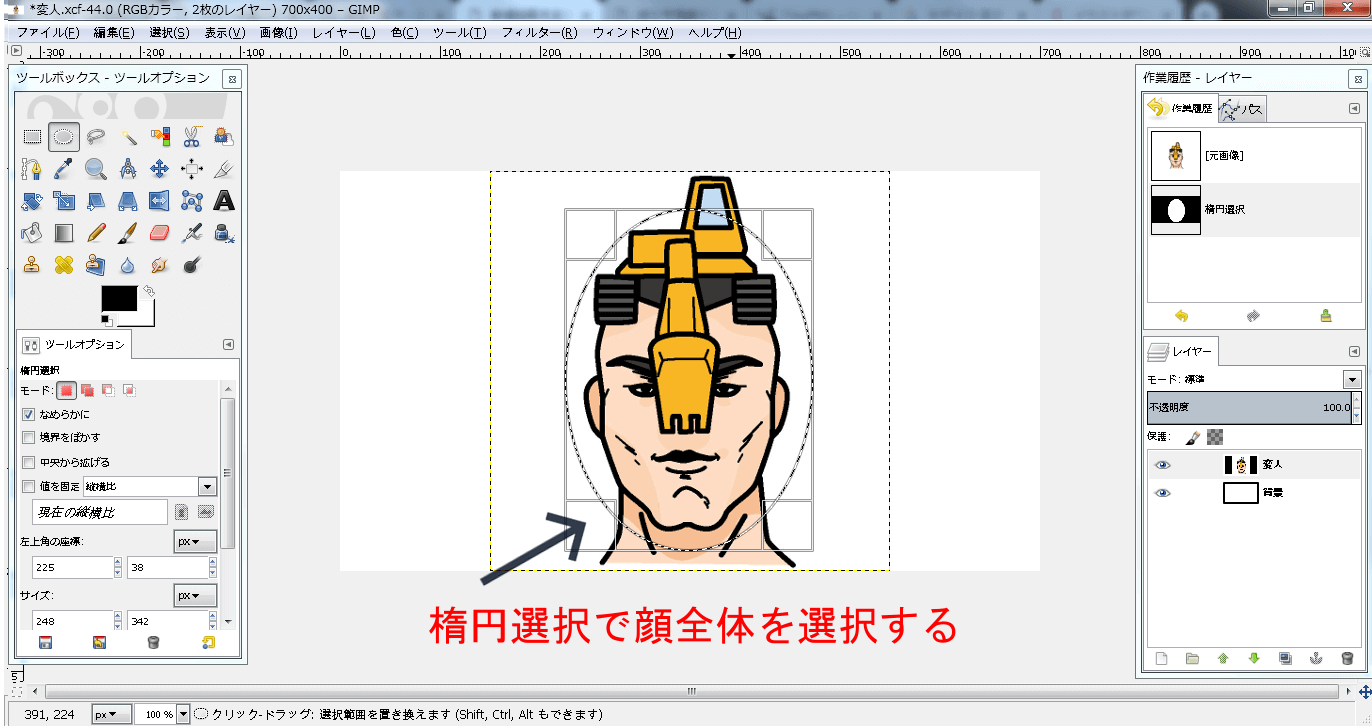
モザイク加工をしたい部分を選択します。
※ここでは変人の顔全体を選択します。

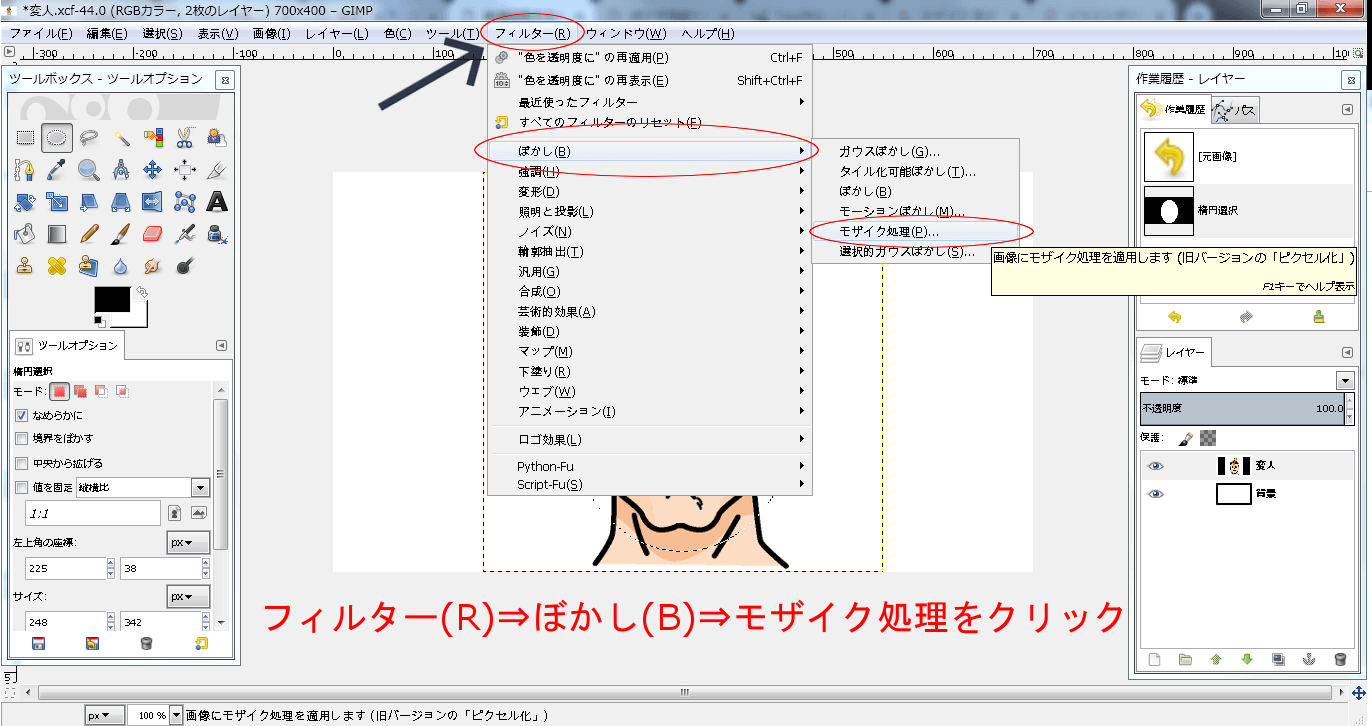
GIMP編集画面の上部にある「フィルター(R)⇒ぼかし(B)⇒モザイク処理(P)」をクリックします。

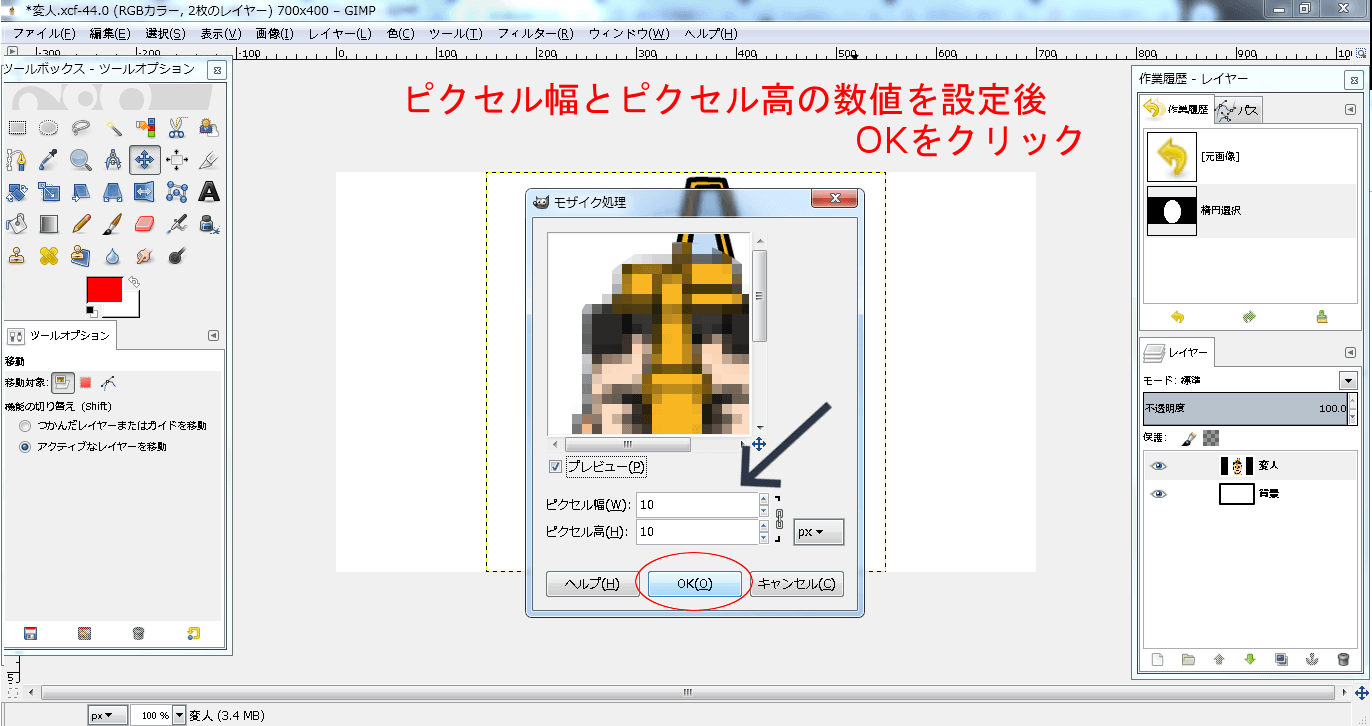
モザイク加工した場合のサンプル画像が表示されるので,ピクセル幅とピクセル高の数値を調整して良ければOKをクリック。
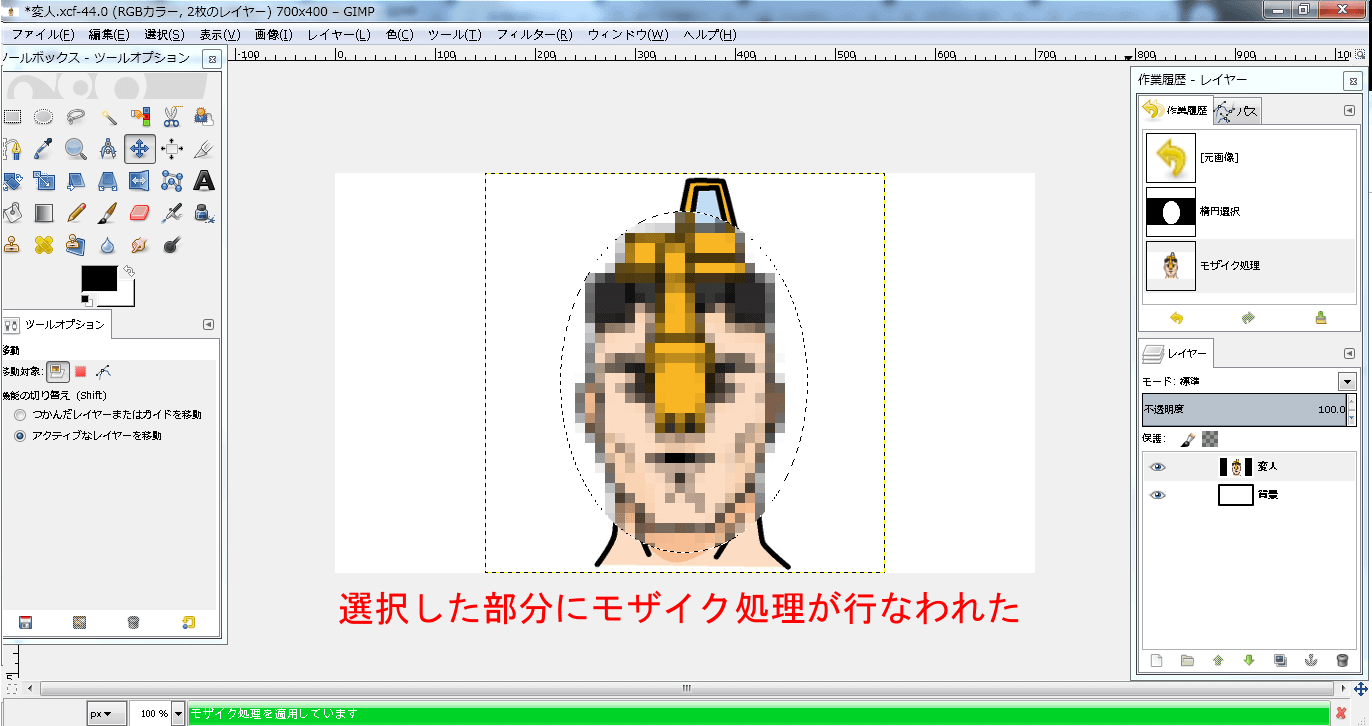
モザイク加工が完了しました。
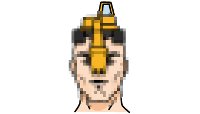
(工程修了)
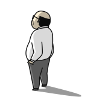
モザイク加工が完了した後でも,まだ画像の編集作業をする場合は
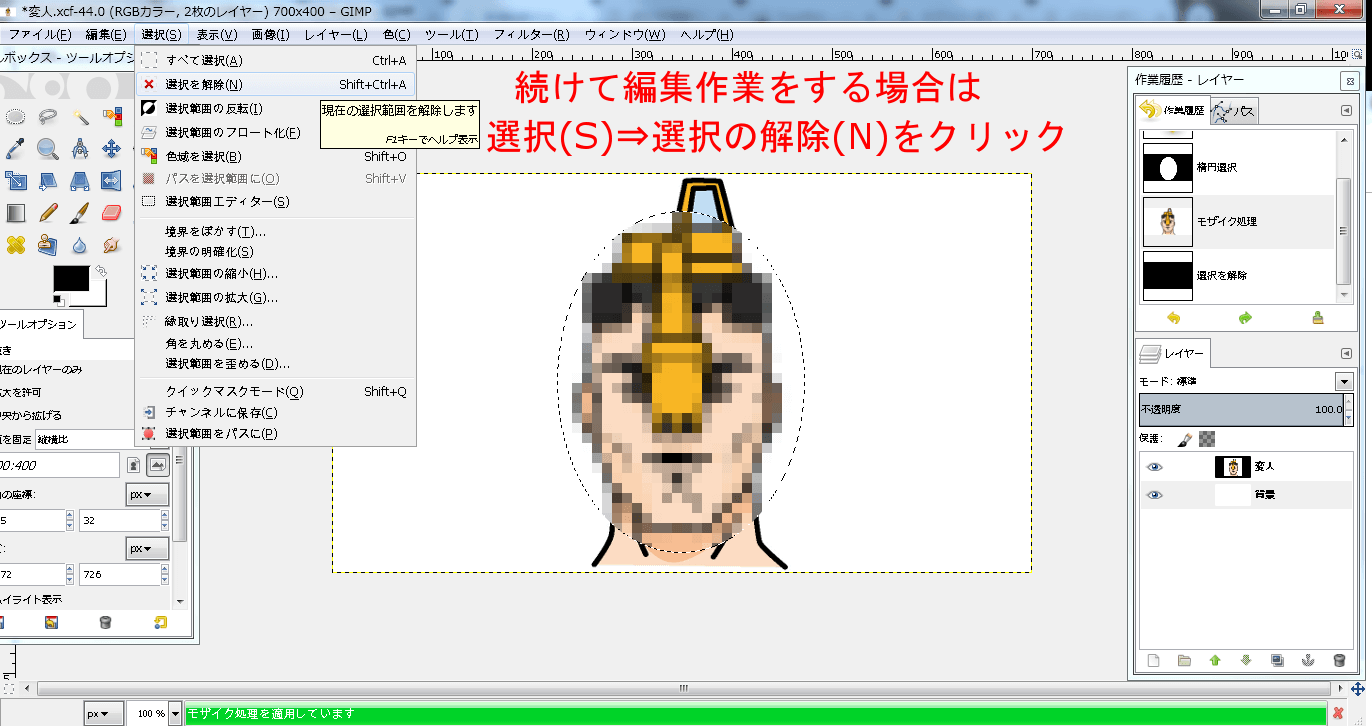
GIMP編集画面の上部にある「選択(S)⇒選択の解除(N)」を行ない,選択を解除します。
モザイク加工が終わった後でも自動的に”選択”機能が解除されるわけではないので(^^;)
モザイク加工の強度
GIMPでのモザイク加工では「ピクセル幅」と「ピクセル高」の数値を設定できます。
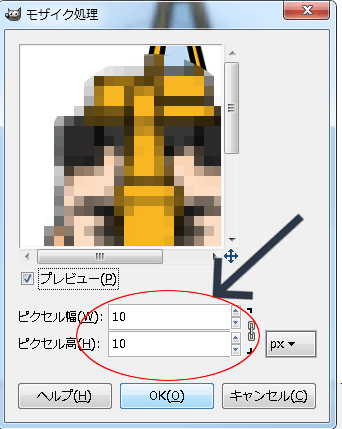
この部分の数値を上げるほど,モザイク加工される度合いも強まっていきます。
また画像サイズによっても掛かり具合は変わってきます。
- 画像が大きい⇒モザイク処理の数値をあげないと効きが弱い
- 画像が小さい⇒モザイク処理の数値は小さくても効きが強い
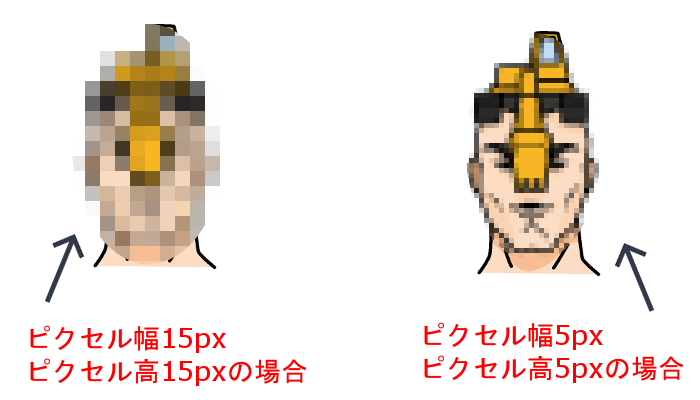
なので、微調整をして適したモザイクのサイズにするのですが…
私は過去に個人名や住所などにモザイクをかけた時
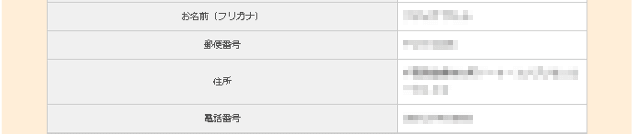
私自身の体験談として、、、過去に大きめの画像にピクセル幅とピクセル高を「5」に設定していて

とブログ共同制作者に言われた事があります(^^;)
画像サイズが普段作成しているモノより大きかったので、モザイクのかかり具合が弱かったようです。。
自分の画像サイズに適したモザイク加工を行ないましょう。
最後に~
今回はGIMPで画像のモザイク加工を行なうための操作方法を紹介しました。
ビジネスサイトだけでなく、趣味などブログでの写真公開時に役立つGIMPの機能なので,自分が隠したい部分はもちろん,通行人サマにキレられないようにきちんとモザイク加工はしましょう(笑)