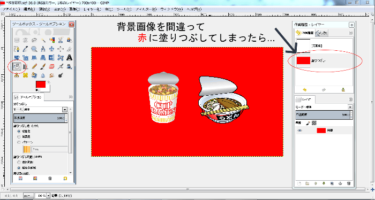ビジネスサイトやブログなどで使用する画像に様々な注釈(テキストレイヤーや矢印など)を付け加える機会が多いです。
それらを希望する場所に動かし1つの画像を作成するわけですが、今回はGIMPでレイヤーを移動させるツールをご紹介します。
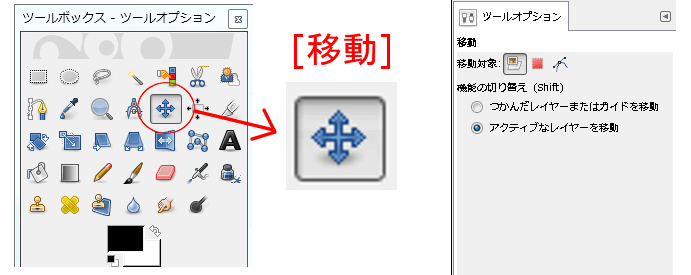
この[移動]ツールの操作方法は簡単ながら頻繁に使用するGIMPの機能かと思います。
現に私もこのバスケサイト内でも画像編集の際は使用頻度は多くあります。
ただ、その操作自体は簡単なので…
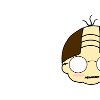
| 使用頻度 | 多い |
| 操作難易度 | 覚えるだけかと… |
| 利便性 | レイヤーを希望する場所に移動させられる |
(ワタクシが使ってる中で1番使いやすいバージョンだったので)
GIMPのダウンロード方法をご紹介! 無料でダウンロード・インストールできる優れた画像編集ソフト"GIMP"。 このページではGIMPのダウンロード方法やおすすめの各ツール設置場所などを事細かにご紹介していきます。 […]

関西生まれ~ミスチル育ち、実際は(まだ)頭は光ってない30代の日本男児です。
GIMPでレイヤーを移動させる
- 各レイヤーを希望する箇所に移動させる時
- イラスト画像(キャラクター)の配置や並びを変えたい時
- 希望する場所にレイヤーを移動させ1つの画像を作成できる!
- 複数のレイヤーを組み合わせた作業ができる!
操作の流れ
※ここでは,奥の洞窟に進むのにビビッて後退した「勇者」を先頭の「魔法使い?」の位置へ移動させます。



(ひよった)勇者レイヤーを選択し⇒[移動]ツールをクリックし⇒「アクティブなレイヤーを移動」を選択。

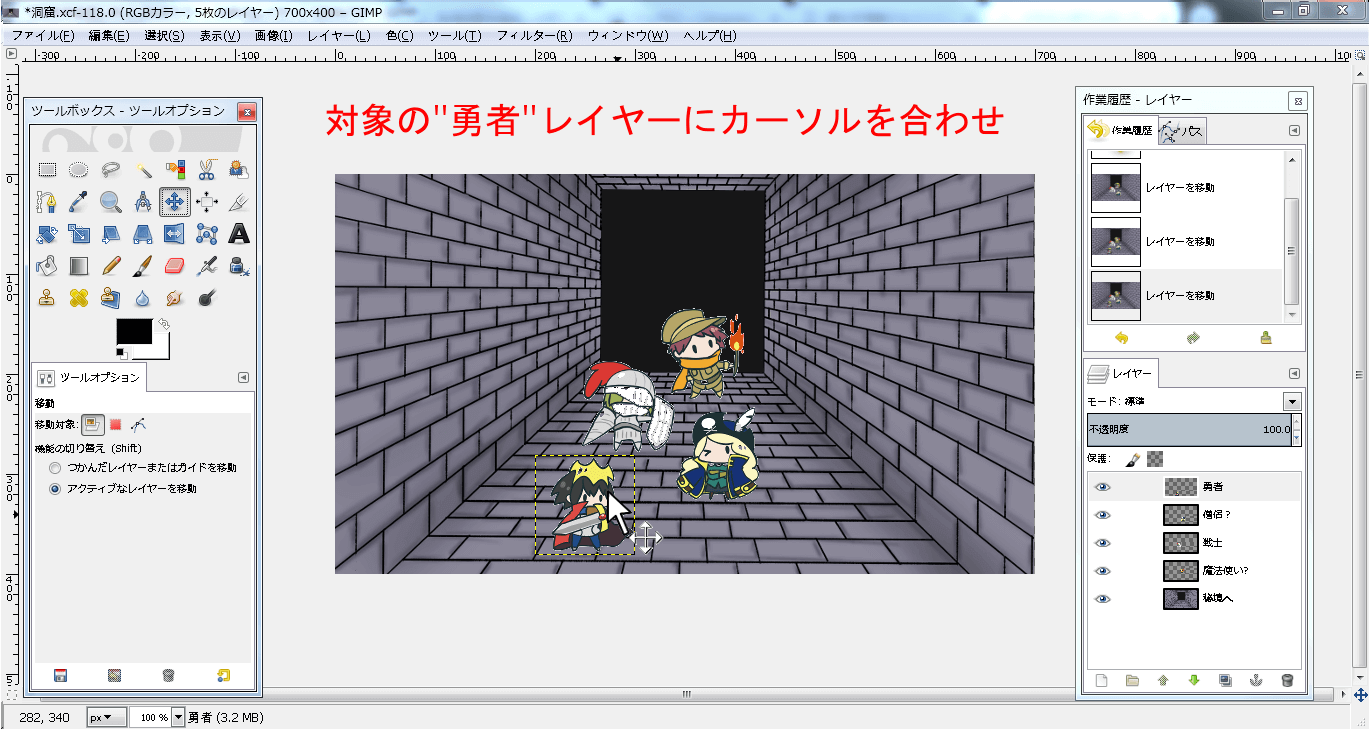
対象のレイヤーにカーソルを合わせ…

左クリックを押したまま希望する位置へ移動させます。

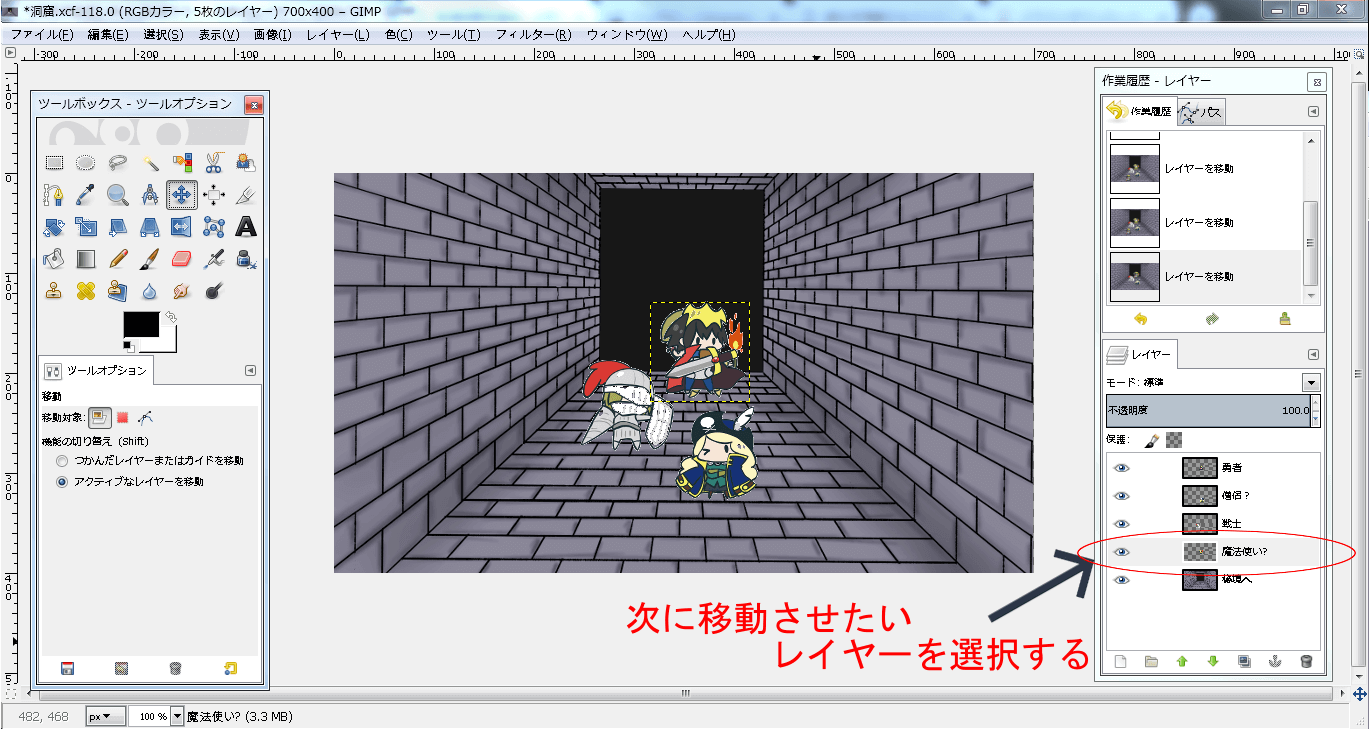
見えなくなってしまった「魔法使い?」レイヤーを選択し…
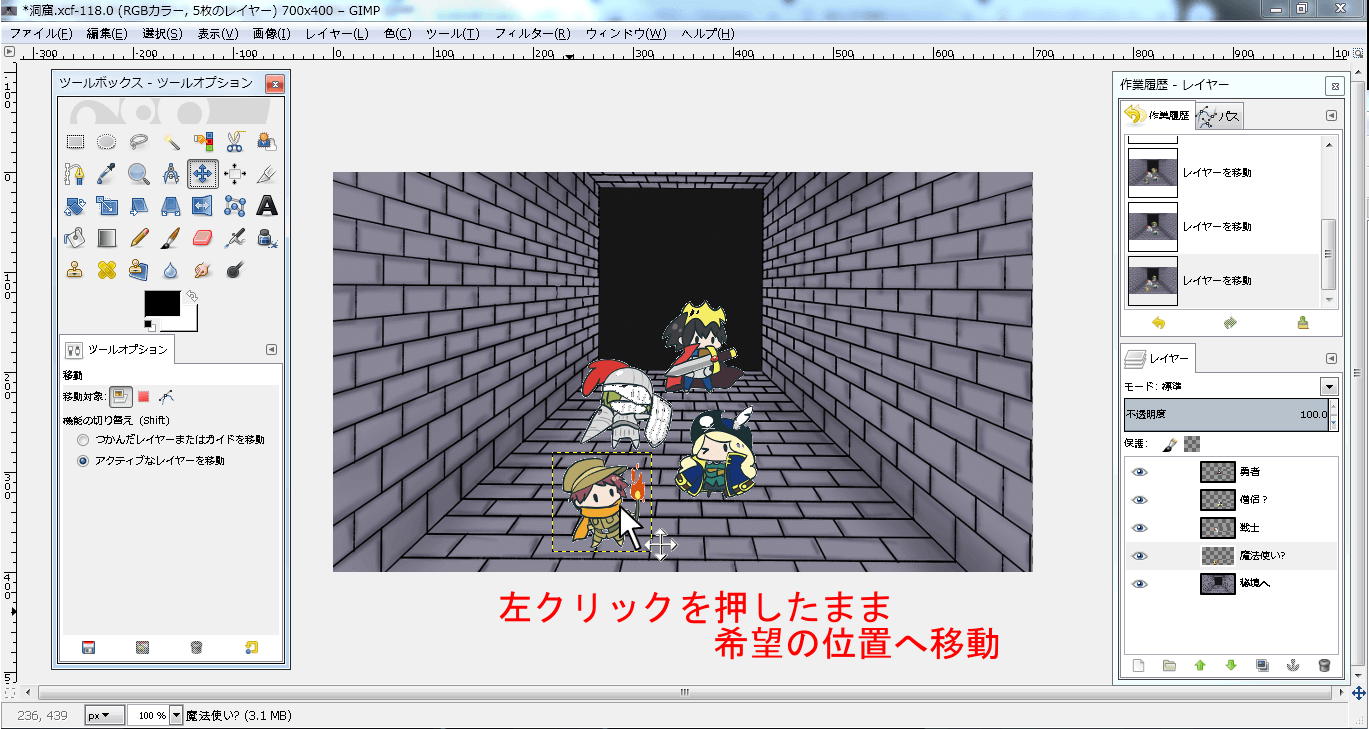
再び左クリックを押したまま希望する位置へ移動させます。
(工程修了)
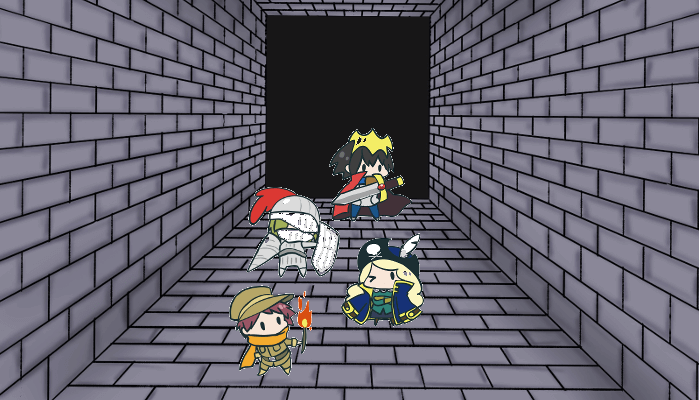
ひよった勇者をパーティーの先頭に動かせました。
(勇者君ネタに使ってごめんなさい…)
思わず舌打ち?つかんだレイヤーまたはガイドを移動
このGIMPでの「移動」ツールには
・アクティブなレイヤーを移動
この二つを方法を選択できます。

この移動ツールは,画像編集をしようとGIMPを開いたデフォルト状態では「つかんだレイヤーまたはガイドを移動」に設定されています。
これはカーソルがあるレイヤーを移動できて自分で移動させたい画像を選択しなくて良い利便性があります。

…が私はこの操作をまず選択しません(^^;)
なぜなら自分が思っているレイヤーが移動せず,違うレイヤーが動いてしまう事が多々あったからです。。
(今まで100回は舌打ちしました多分)
私のGIMP操作が下手クソなのかもしれませんが、、、違うレイヤーが動いて 作業履歴で元に戻して…という事を何度したかわかりません。
…いい加減学べよって話ですけどね(^^;)
私はレイヤーを移動させる際は,「アクティブなレイヤーを移動」にしてこの機能を使っています。
その方が ストレスフリーですよ(笑)
(自己弁護で)私は普段,舌打ちなどしない善人のフリをしていますが,GIMPで画像編集作業に集中している時に違うレイヤーが動くと,つい
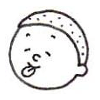
となります(笑)
※デフォルト設定は変えられるのかもしれませんが,そこは研究不足で知りません…。
最後に~
今回はGIMPでレイヤーを移動させる操作方法を紹介しました。
使用頻度も高く,画像に注釈を付けたい時には必須のツールかなと思います。
舌打ちしないように画像編集しましょう(笑)
参考~GIMPでレイヤー移動ができないのはなぜ!?

GIMPでの画像編集中にレイヤーが移動できないという事態が発生する場合があります。
ワタクシにもありました…(^^;)
が!
原因の95%は次の項目を選択しているからでした。
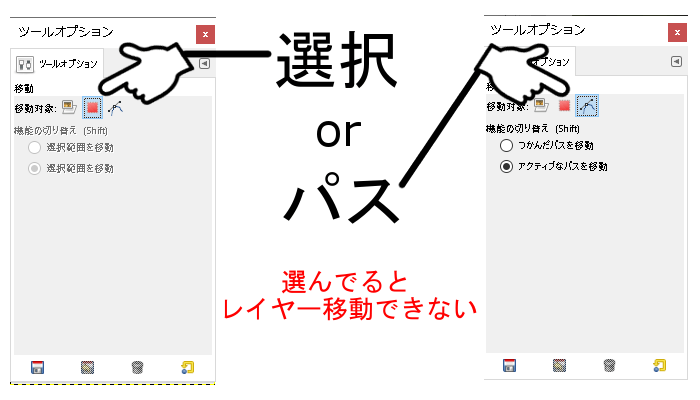
- 選択⇒選択ツールを作成した範囲を移動させる
- パス⇒パスツールで作成したパスを移動させる
この2つの項目どちらかを選んでいるため、レイヤーが移動できないという事態が発生していました。
…が!(笑)
10秒以内に解決することがほとんどです(^^;)


そうして一番左にある『レイヤー』をクリックして画像を動かして…という10秒以内の解決が95%でした。(あとの5%はパソコンのフリーズでした)
なので、もしレイヤーが移動できないという事態が発生した場合は この2つの項目を選択していないかを確認して見て下さい。
GIMP最新版をご利用の方はそちらもご確認ください。