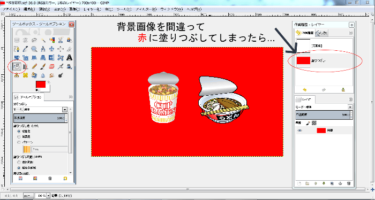SNSやブログ、はたまたビジネスサイトなどで画像に注釈を付けるための矢印などを回転させて使用する時がしばしばあります。
私の当バスケサイトでも…
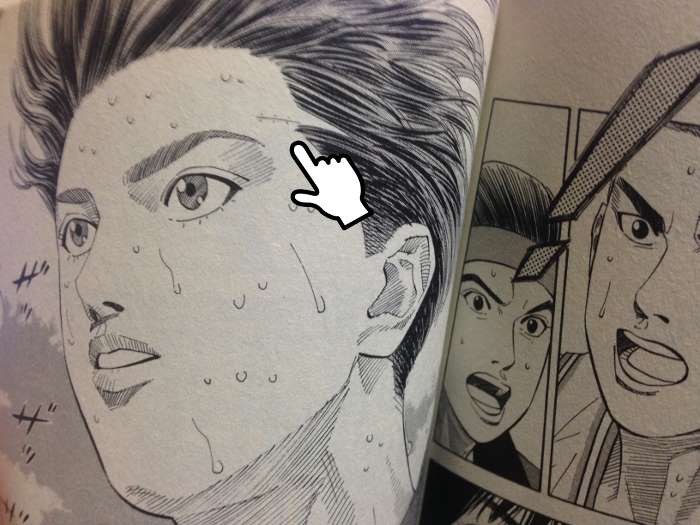
スラムダンクの藤真クンが豊玉の南に喰らったヒジ打ちの古傷をピックアップしたい時などに利用しました(笑)
そこで今回はGIMPでレイヤーや画像を傾けるなど方向転換するための「回転」というツールをご紹介します。
<今回使用するツール>
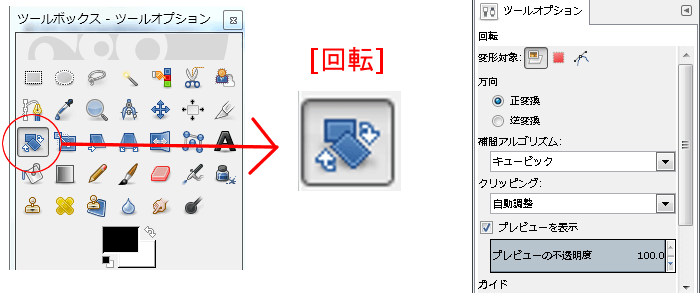
アメブロなどに載せる自分が撮った風景写真にあまり使用する事は無い機能かもしれませんが、もしそこにUFOが写りこんでいたら…
矢印などを付けてピックアップしたいでしょう?(笑)
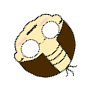 回転させられた私
回転させられた私| 使用頻度 | やや多い |
| 操作難易度 | 覚えるだけかと… |
| 利便性 | 注釈画像やイラストを傾けられる |
(ワタクシが使ってる中で1番使いやすいバージョンだったので)
GIMPのダウンロード方法をご紹介! 無料でダウンロード・インストールできる優れた画像編集ソフト"GIMP"。 このページではGIMPのダウンロード方法やおすすめの各ツール設置場所などを事細かにご紹介していきます。 […]

関西生まれ~ミスチル育ち、実際は(まだ)頭は光ってない30代の日本男児です。
GIMPにて画像を回転
- 矢印などの注釈を付けたい時
- イラスト画像などに少しアレンジを加えたい時
- 写真にUFOが写りこんだ時
- 画像でピックアップしたい部分を伝えやすい!
- イラスト画像を少し目立たせる事ができる!
- ユーザーがひと目でUFOの位置がわかる!(笑)
操作の流れ
<お先に…完成画像>
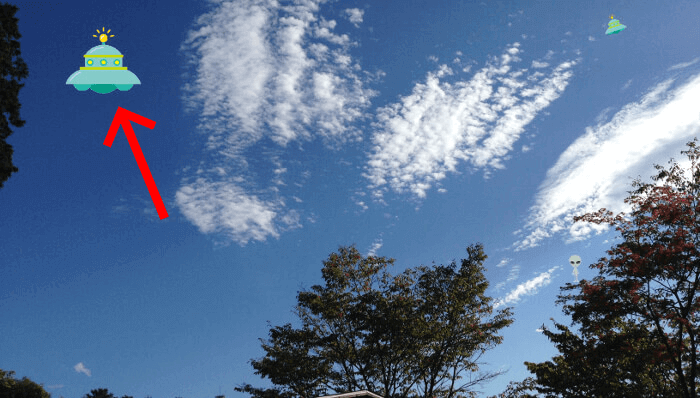

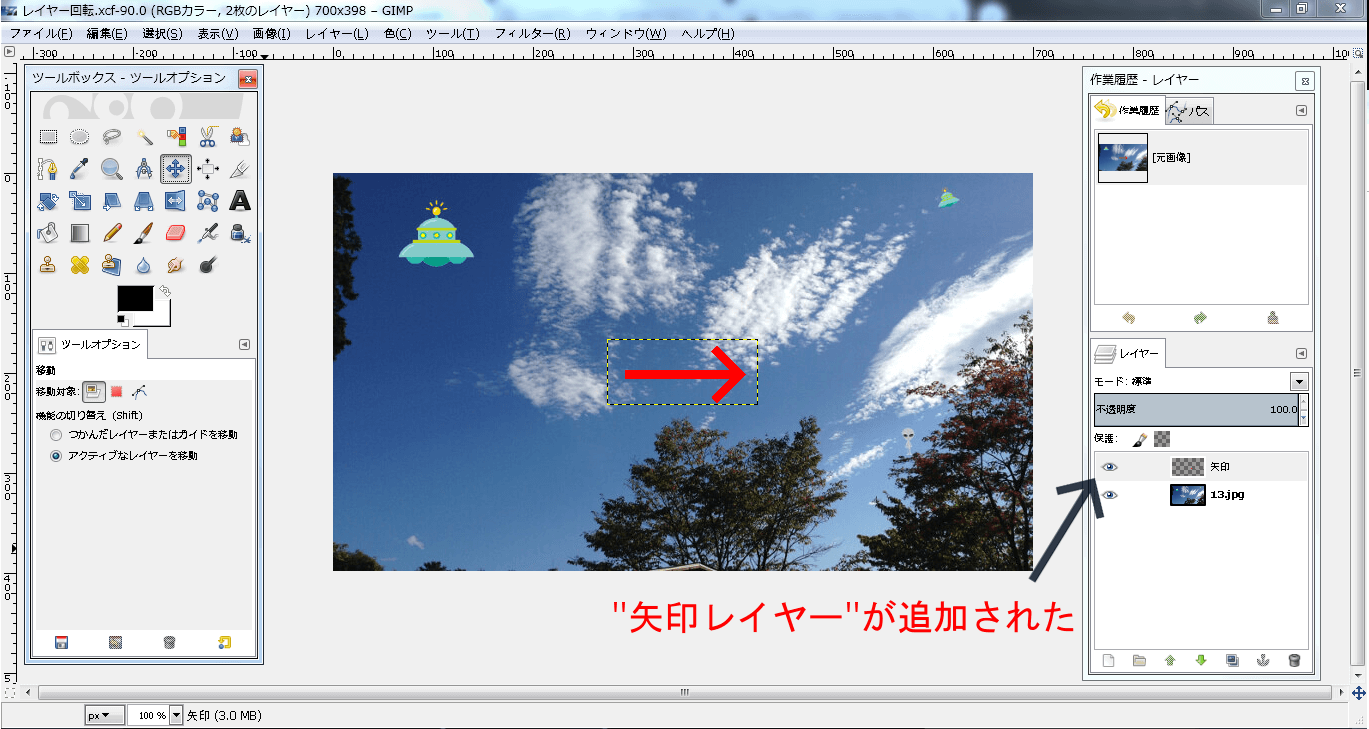
「ファイル」⇒「レイヤーとして開く」より無料イラスト素材サイトなどで入手した”矢印”レイヤーを開きます。
※私は今回は赤い矢印を作成しましたが、
では様々な素材がダウンロードできます。
<参考画像>
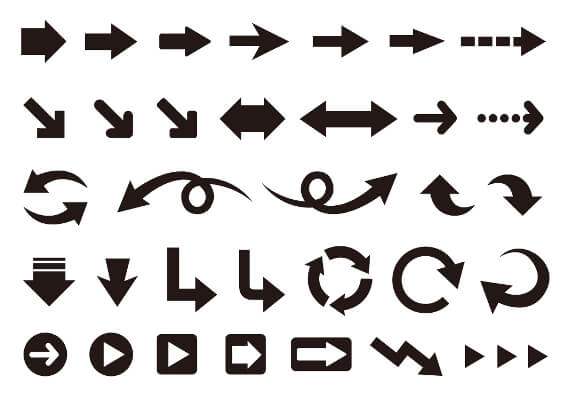

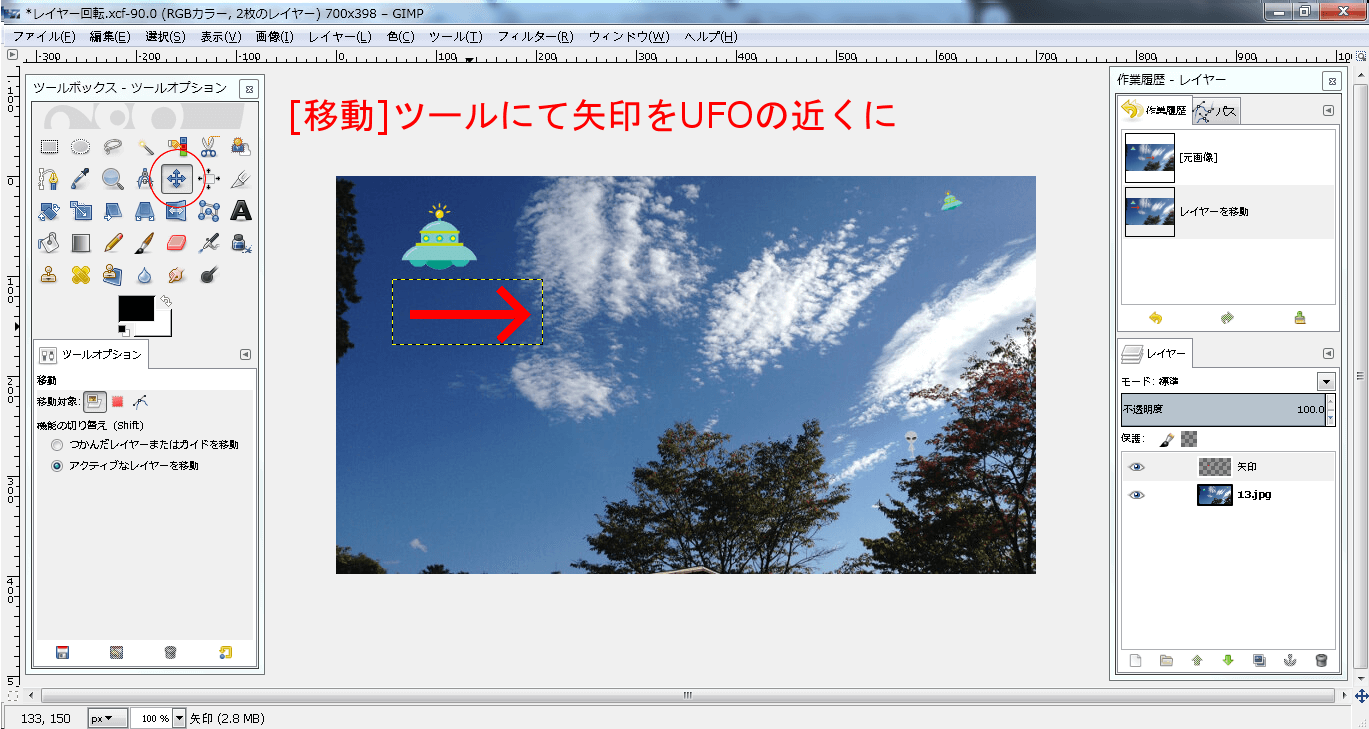
[移動]ツールにてUFOの近くに矢印を近づける。
GIMPでレイヤーを移動させる操作方法をご紹介! ビジネスサイトやブログなどで使用する画像に様々な注釈(テキストレイヤーや矢印など)を付け加える機会が多いです。 それらを希望する場所に動かし1つの画像を作成するわけですが[…]

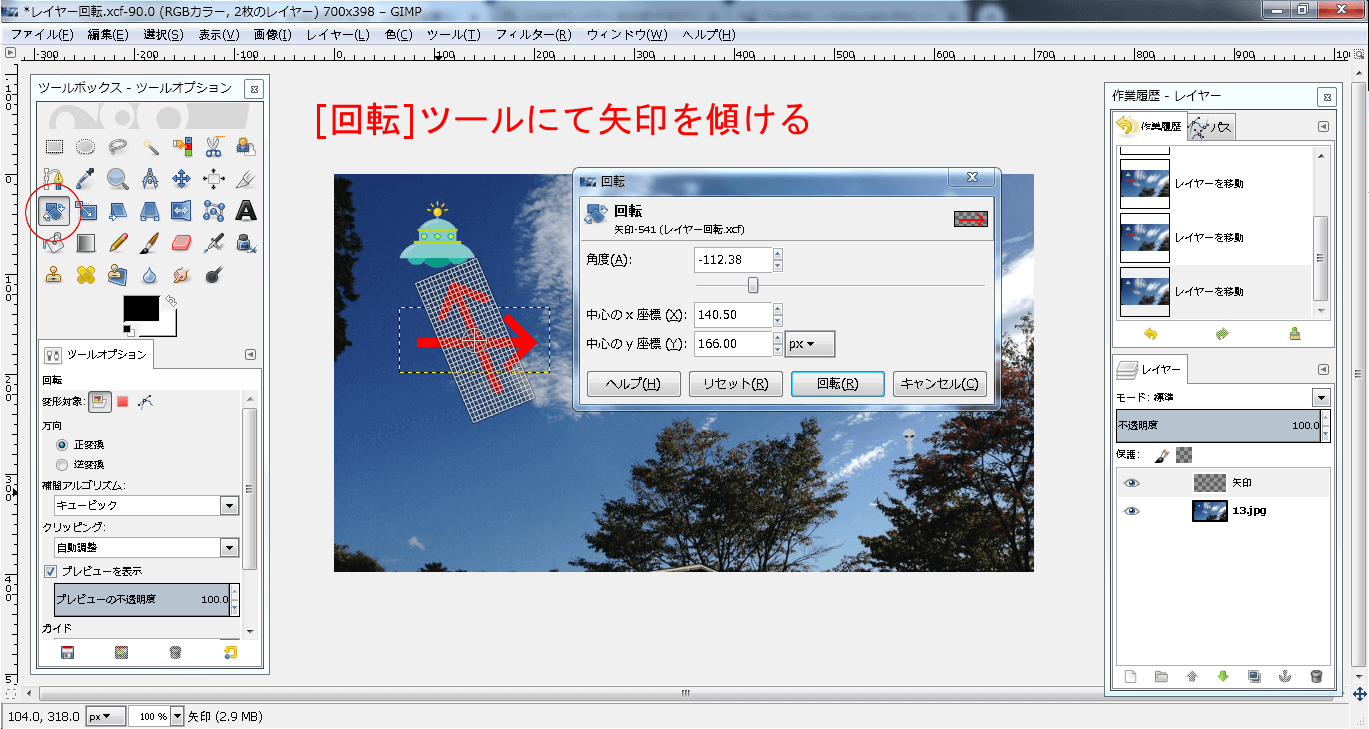
[回転]ツールを選択し,矢印レイヤーをピックアップしたい画像に角度を微調整します。
対象のレイヤーにマウスを合わせ,左クリックを押しっぱなしで傾けたい角度へ。
※個人的な意見になってしまいますが…ツールオプションやX座標・Y座標の数値や各種設定を長年のサイト制作で私は気にした事がありません(笑)
特に この部分に関する数値設定の微調整は不要かと…(^^;)

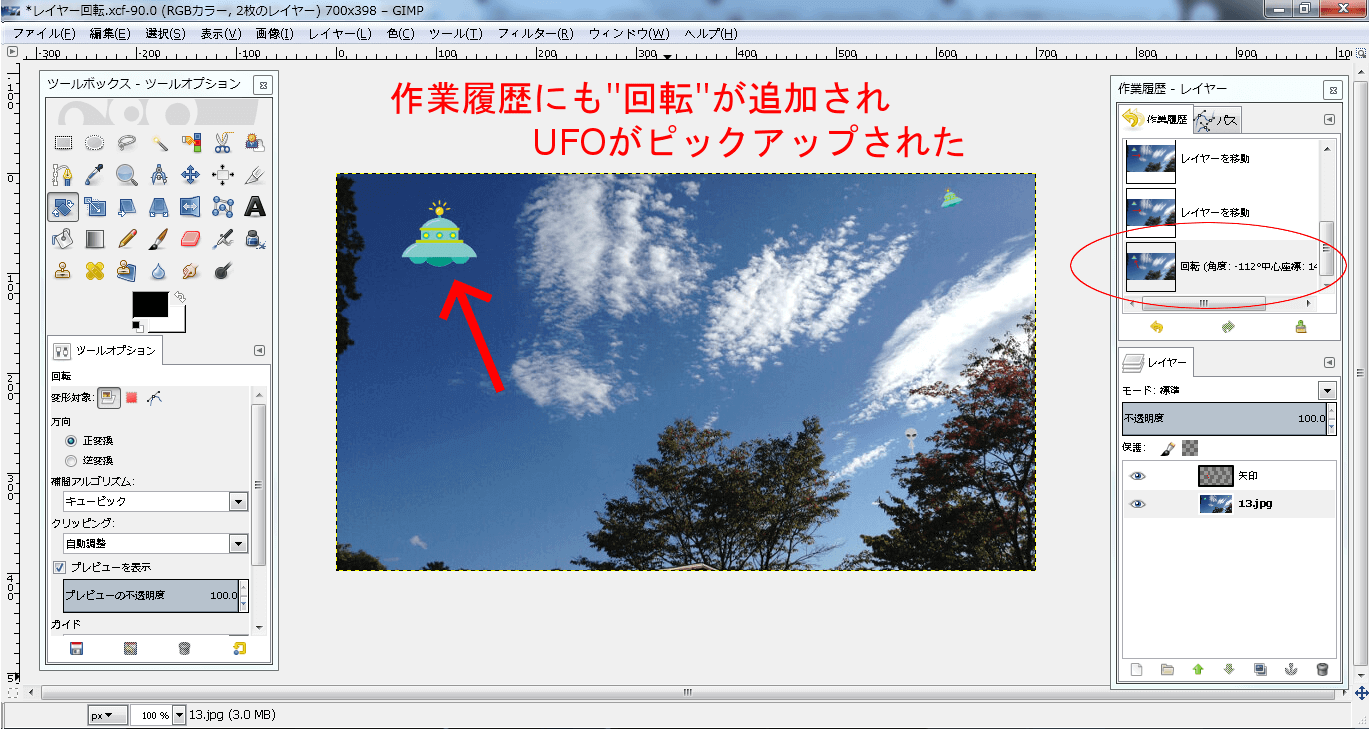
矢印の角度を微調整して変更し、作業履歴にも”回転”が追加されました。
(工程修了)
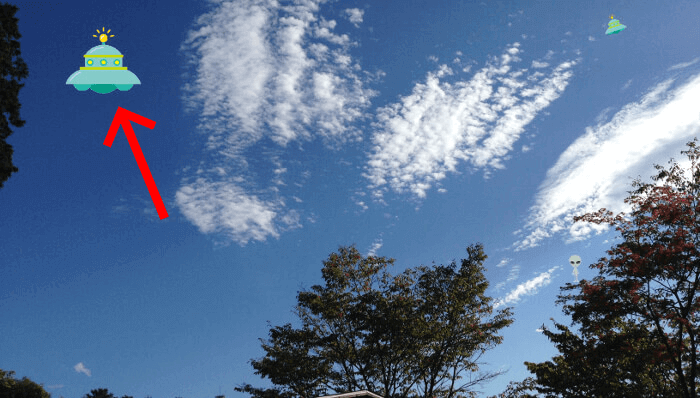
ちなみにコッチにも(笑)
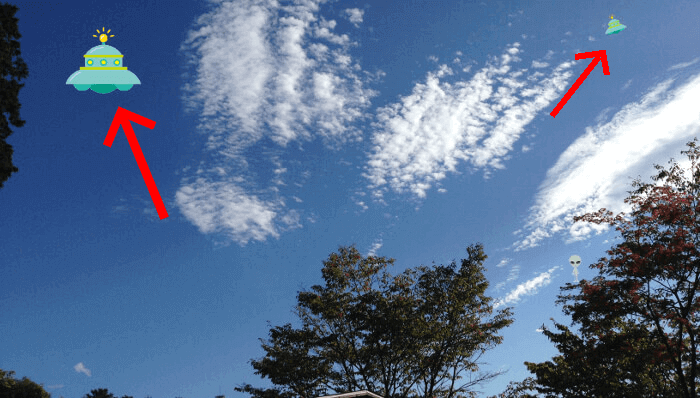
ちなみにコチラにも(笑)
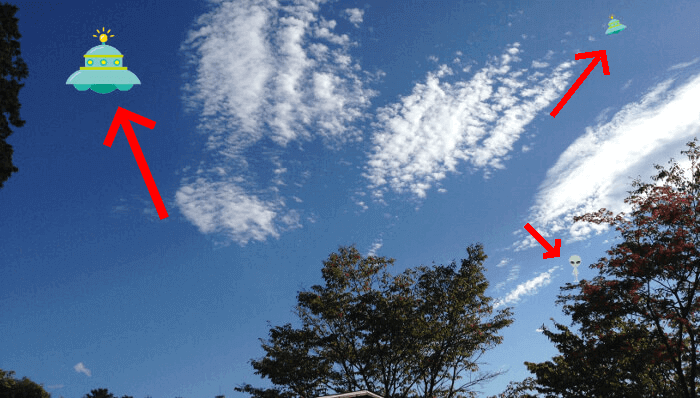

回転させて微調整するレイヤーサイズに要注意?
このGIMPでの「回転」ツールは対象のレイヤーの角度を変更できる便利な機能です。
ただごくたま~に「レイヤーサイズが大きくて回転させにくい」という事態も発生します。
少し説明しづらいのですが、、、例えば今回使用したUFO画像の”矢印”のレイヤーサイズが大きかった場合…
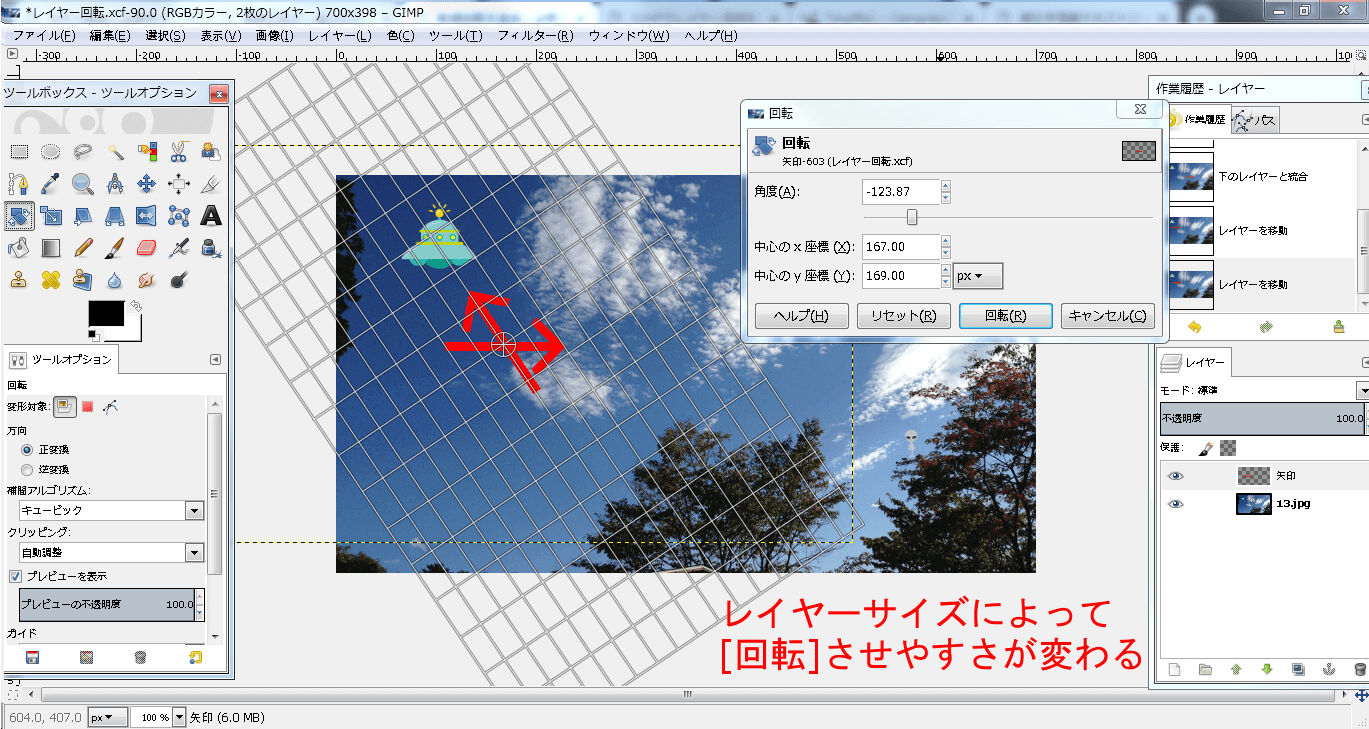
レイヤーサイズが大きいため,小回りの利かず微調整しづらい操作になり得ます(^^;)
そんな時は,対象のレイヤーを[切り抜き]ツールにて使用したい部分だけ切り取り、[回転]機能を使うことをおすすめします。
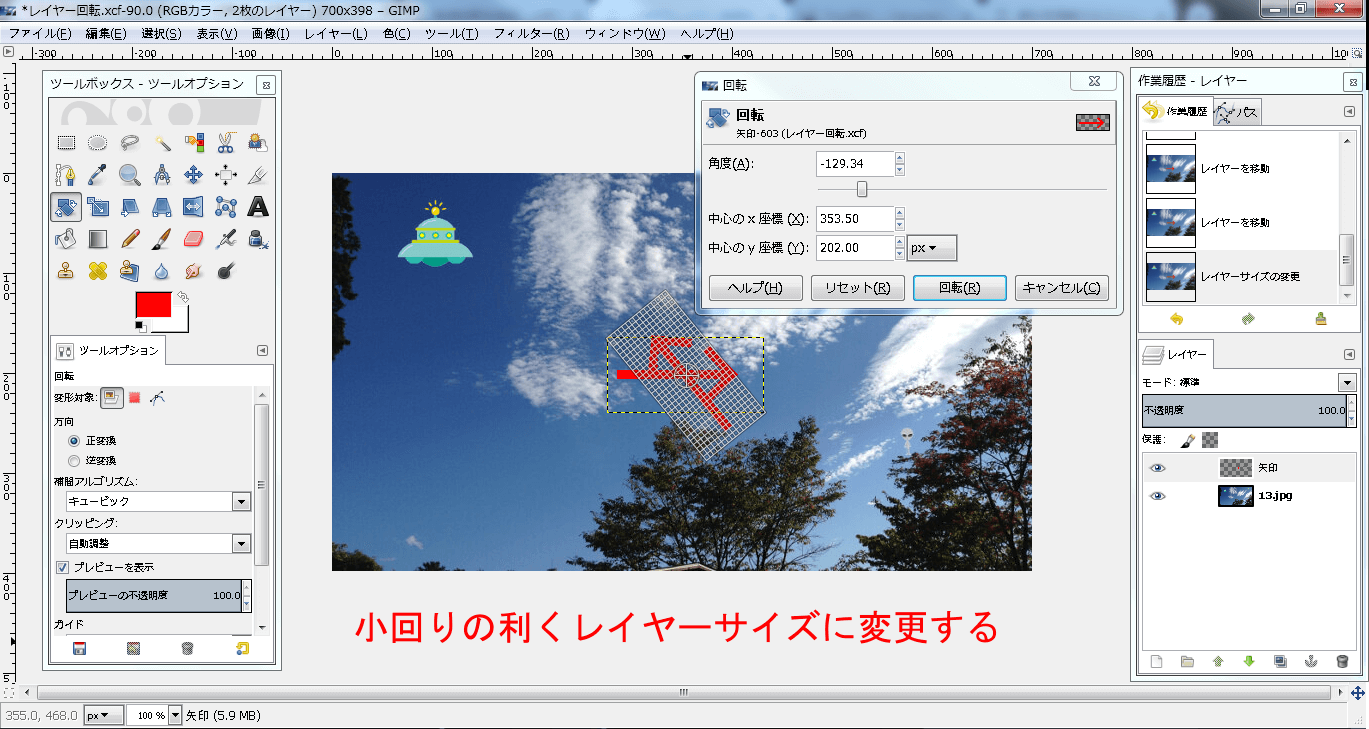
[切り抜き]で必要部分を切り取り…
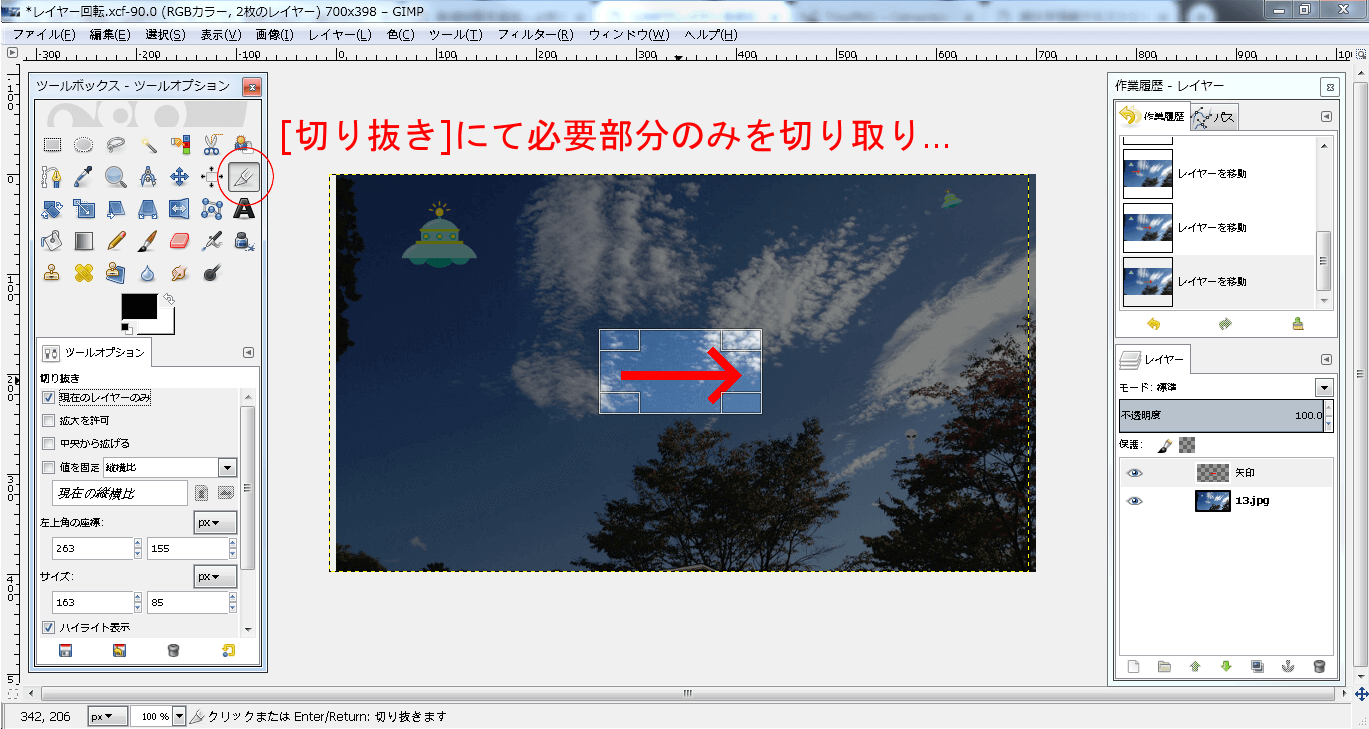
小回りの利くレイヤーサイズに調整します。
レイヤーサイズが大きくても[回転]は使えますが,微調整が付きにくい場合もありますので(^^;)
参考として紹介させてもらいました。

その際は画像を切り抜き,小回りサイズにして回転の編集をしていきましょう!
最後に
今回はGIMPで画像を回転させ微調整する操作方法をご紹介しました。
当バスケサイトでも頻繁に矢印や指差し画像などを傾けまくってますので、指を見る度に[回転]ツールを使ったんだなと思ってください。
※こんなカンジです(笑)

ピックアップしたい画像部位は矢印などのイラスト素材と[回転]ツールを活用しましょう(^^)